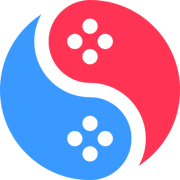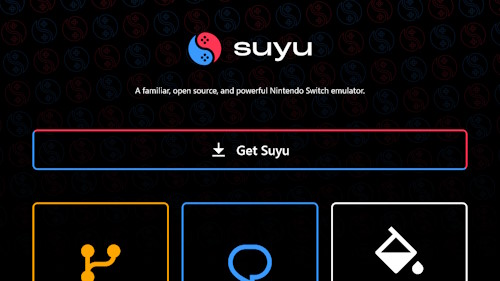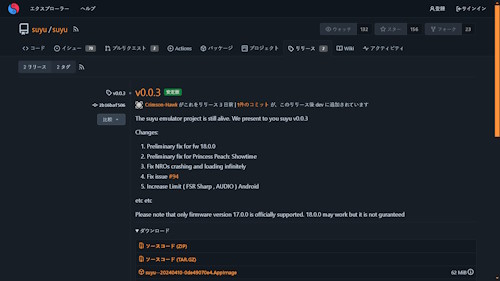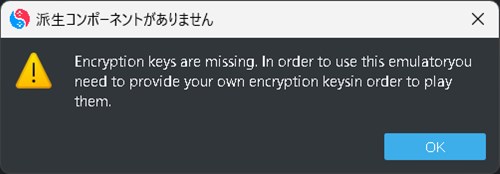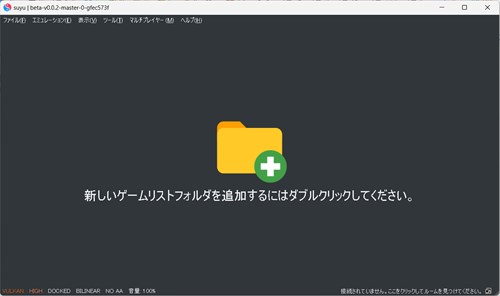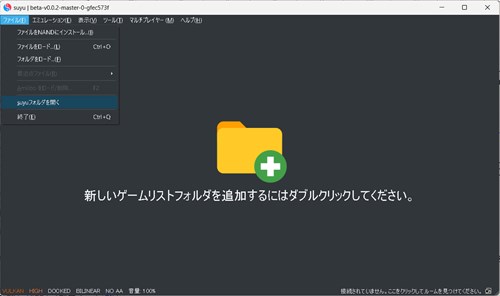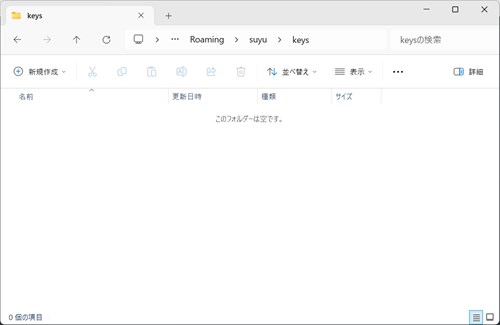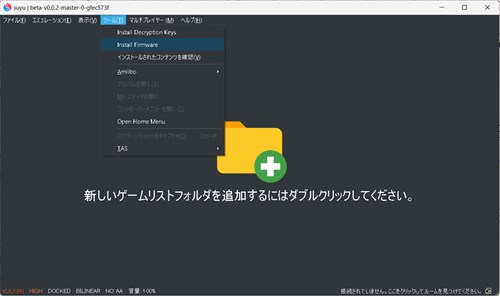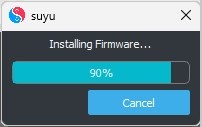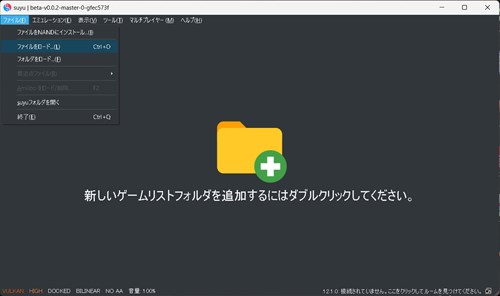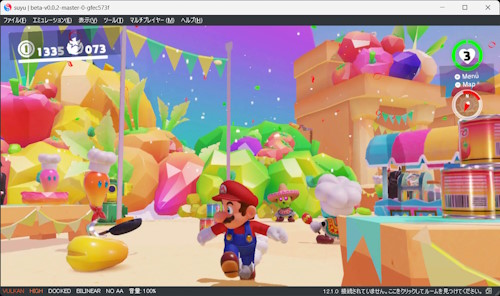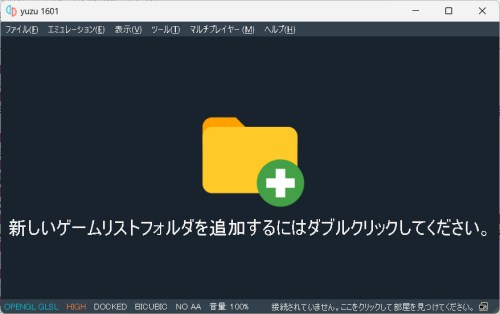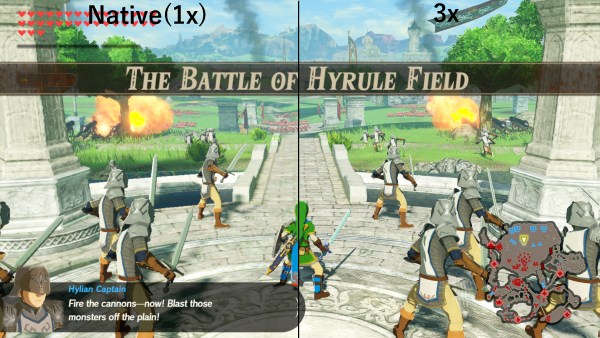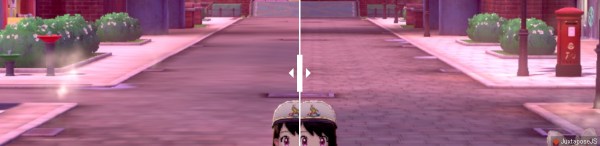目次
suyuの概要

suyuは約70%のゲームが動作する高機能かつ高性能なNintendo Switchエミュです。インタフェースもほぼ日本語に対応しています。
著作権侵害で問題になったyuzuの後継として、yuzuのソースコードをベースにしながらも、著作権侵害とならないように開発されています。
Nintendo Switchの表示はもともと綺麗ですが、suyuを使うとさらに高画質で滑らかな表示にすることができます。
Nintendo Switchエミュには他にRyujinxもあり、機能面や性能面で大きな差はありませんが、2024年時点では圧倒的にsuyu(旧yuzu含む)が使われています。
必要スペックは、ゲーム内容やsuyuの設定によりますが、動きの激しいゲームでなければ専用グラフィックボードのないPCでも十分動作します。
suyuはWindows、Linux、MacOS、Androidに対応していています。本サイトではWindows版について説明していますが、設定については他のOSでも同じです。
|
主要な対応機能
| 機能 |
対応 |
備考 |
| ステートセーブ/ロード |
× |
ゲーム自体のセーブ/ロード機能は使えます |
| ジョイパッド |
〇 |
マウス、タッチスクリーンも利用できます |
| フィルタ |
〇 |
|
| ゲーム速度調整 |
△ |
早送り/スローが可能ですが、ショートカットキーはありません |
| 巻き戻し |
× |
|
| ネットプレイ |
〇 |
|
| 日本語対応 |
〇 |
標準で日本語に対応 |
| スクリーンショット |
〇 |
|
| 録画 |
× |
|
| ホットキー変更 |
〇 |
|
必要環境/スペック
- CPU:Core i5-4430 / AMD Ryzen 3 1200以上
- GPU:OpenGL4.6/Vulkan1.1以上
- メモリ:8GB以上
- 価格:無料
- 個別ソフト類:prod.keysファイル、title.keysファイル、ファームウェア
最新バージョン情報
- ホームページ:公式サイト
- 更新日:2024/04/12
- 最新バージョン:0.0.3
- 対応OS:Windows/Linux/MacOS/Android
インストール手順
ここではWindows版のインストール手順を説明します。
- 公式サイト「https://suyu.dev/」より、「Get Suyu」をクリックします。
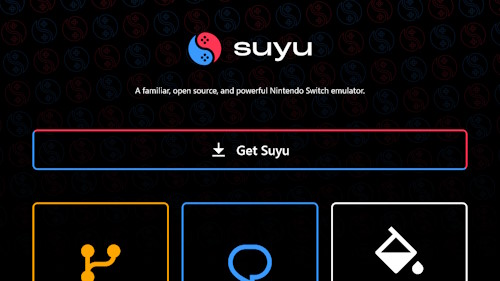
- 「Suyu-Windows_x86_64.7z」または「suyu-windows-mingw-〇〇〇〇.tar.xz」をクリックしてファイルをダウンロードします。
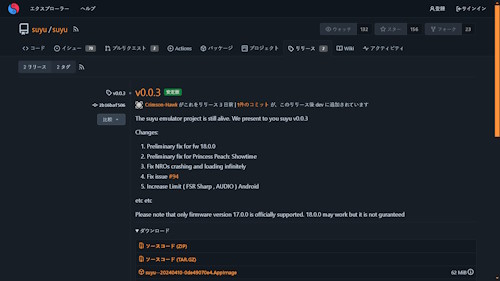
- ダウンロードしたファイルを解凍します。
- suyu.exeをクリックします。
- 「派生コンポーネントがありません。」が表示されますが、インストール直後は必ず表示されるため「OK」を押します。
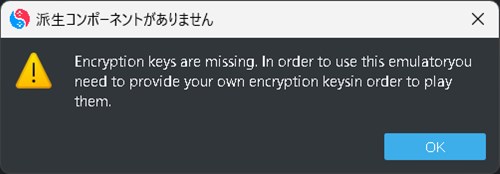
- 次の画面が表示されたら起動完了です。
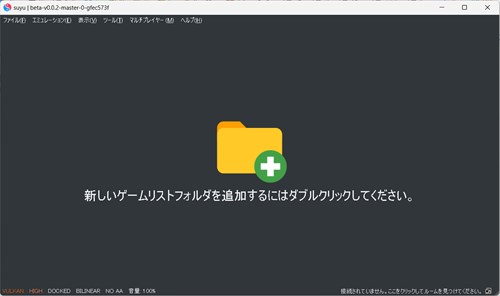
ゲームの始め方
<Step1.prod.keys、title.keysの配置>
- suyu起動画面から[ファイル]>[suyuフォルダを開く]を選択します。
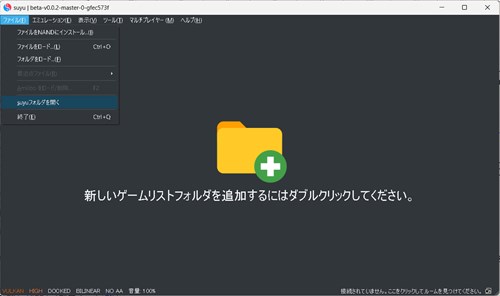
- 上記フォルダ内にある「keys」フォルダを開きます。
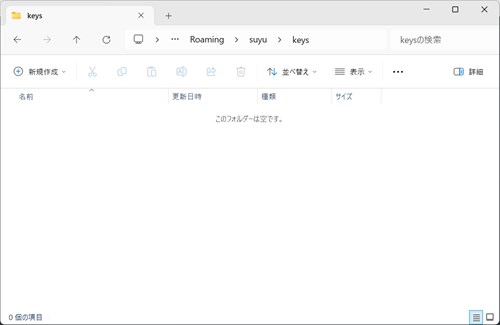
- 開いたフォルダに「prod.keys」と「title.keys」を置きます。(prod.keysおよびtitle.keysは自身で用意する必要があります。)
- 一旦suyuを終了して再度起動します。このとき、インストール時に表示された「派生コンポーネントがありません」というメッセージが表示されなくなれば正常に配置完了です。
<Step2.ファームウェアのインストール>
- suyu起動画面から[ツール]>[Install Firmware]を選択します。
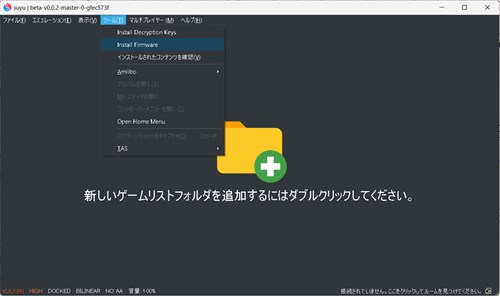
- ファームウェアを保存してあるフォルダを選択します。(ファームウェアは自身で用意する必要があります。)
- ファームウェアのインストールが始まります。
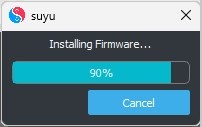
- これでファームウェアのインストールは完了です。
<Step3.ゲームの起動>
- suyu起動画面から、[ファイル]>[ファイルをロード]でゲームファイルを選択、またはゲームファイルを起動画面にドラッグ&ドロップします。
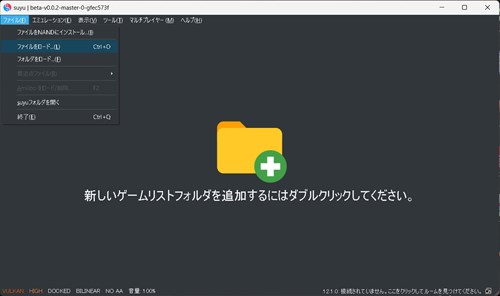
- ゲーム画面が表示されたら完了です。
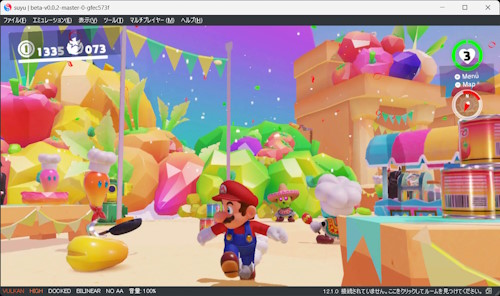
初期のキー割り当ては以下の通りです。ゲームパッドにも変更可能です。変更方法は設定(操作)を参照してください。
| ゲームボタン |
割当キー |
| ↑ボタン |
↑キー |
| ←ボタン |
←キー |
| ↓ボタン |
↓キー |
| →ボタン |
→キー |
| -ボタン |
Nキー |
| +ボタン |
Mキー |
| Aボタン |
Cキー |
| Bボタン |
Xキー |
| Xボタン |
Vキー |
| Yボタン |
Zキー |
| Lボタン |
Qキー |
| ZLボタン |
Rキー |
| Rボタン |
Eキー |
| ZRボタン |
Tキー |
次章の各設定を変更しなくてもプレイ可能ですが、変更することでより使いやすくなります。「★変更推奨」としている個所は変更をお勧めします。
設定(全般)
[エミュレーション]>[設定]>[全般]で表示される設定項目について説明します。
<全般タブ>
- [Confirm before stopping emulation](初期値:Always ask(Default))
- ゲームを停止しようとした際に確認画面を表示するか選択します。
- [Pause emulation when in background](初期値:Off)
- suyuがバックグラウンドになった際、エミュレーションを一時停止するかを選択します。
- [Hide mouse on inactivity](初期値:On)
- 非アクティブ時にマウスを非表示にするか選択します。
- [Disable controller applet](初期値:Off)
- コントローラー選択ウィンドウを表示するかを選択します。
- [Prompt for user on game boot](初期値:Off)
- ユーザー([設定]>[システム]>[プロファイルタブ]で作成)を複数作成している場合、ゲーム起動時にユーザー選択画面を表示するか選択します。
<ホットキータブ>
- [操作](初期値:-)
- 各操作項目について、キーボードまたはゲームパッドのボタンにホットキーを割り当てます。
<UIタブ>
- [UIの言語](初期値:<System>)
- 表示言語を選択します。
- [テーマ](初期値:Dark Colorful)
- suyuの背景等のテーマを選択します。
- [互換性リストを表示](初期値:Off) ★変更推奨
- ゲームリスト一覧に互換性列を表示します。プレイ可能かの目安となるため「On」推奨です。なお、ゲームリストは以下の画面でフォルダマークをダブルクリックし、ゲームファイルのあるフォルダを選択した際に表示されます。
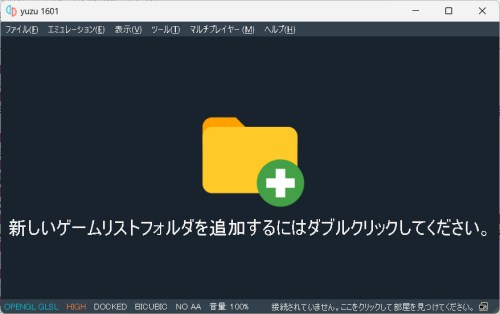
- [アドオン列を表示](初期値:On)
- ゲームリストにアドオン列を表示するか選択します。
- [サイズ列を表示](初期値:On)
- ゲームリストにサイズ列を表示するか選択します。
- [ファイルタイプ列を表示](初期値:On)
- ゲームリストにファイル種別列を表示するか選択します。
- [プレイ時間を表示](初期値:On)
- ゲームリストにPlay time列(プレイ時間)を表示するか選択します。
- [ゲームアイコンサイズ](初期値:標準(64x64))
- ゲームリストに表示されるゲームアイコンのサイズを選択します。
- [フォルダアイコンサイズ](初期値:標準(48x48))
- ゲームリストに表示されるフォルダアイコンのサイズを選択します。
- [1行目の表示内容](初期値:タイトル名)
- ゲームリストのゲーム名列の1行目に表示される内容を選択します。
- [2行目の表示内容](初期値:タイトルID) ★変更推奨
- ゲームリストのゲーム名列の2行目に表示される内容を選択します。見た目がすっきりするため、「なし」推奨です。
- [スクリーンショット時に保存先を確認する](初期値:On)
- スクリーンショット取得時に都度保存先を確認するか選択します。
- [スクリーンショットの保存先](初期値:<suyuフォルダ>\Screenshot)
- スクリーンショットの保存先フォルダを指定します。
- [解像度](初期値:Auto)
- スクリーンショット取得時の解像度を選択します。
<Webタブ>
- [ユーザー名](初期値:未設定)
- 統計情報をsuyuチームと共有する際のユーザー名を登録します。
- [トークン](初期値:-)
- 統計情報をsuyuチームと共有する際のトークンを登録します。
<デバッグタブ>
suyu動作に問題が出る可能性が高いため変更しないことを推奨します。
設定(システム)
<システムタブ>
- [Language](初期値:American English) ★変更推奨
- ゲームの中で表示される言語を選択します。ゲームが複数の言語に対応している場合、ここで選択した言語で表示されます。「Japanese(日本語)」推奨です。
- [Region](初期値:USA) ★変更推奨
- ゲームをプレイする地域を選択します。ゲーム側がサポートしているRegionにしないと動作しない場合があります。「Japan」推奨です。
- [Time Zone](初期値:Auto(Etc/GMT-9) ★変更推奨
- タイムゾーンを設定します。「Japan」推奨です。
- [Custom RTC](初期値:Off)
- 日時を手動で設定します。なお、RTCとは”Real Time Clock"です。
- [RNG Seed](初期値:Off)
- 乱数生成(Random Number Generator)時の元となる値を設定します。
- [Device Name](初期値:suyu)
- ゲーム機の名称を設定します。
- [Multicore CPU Emulation](初期値:On)
- マルチコアCPUエミュレーションを使用するかを選択します。Onにすると複数のスレッドを使用してCPUをエミュレートするため、性能が向上します。
- [Memory Layout](初期値:4GB DRAM(Default))
- メモリサイズを選択します。値を大きくしてもパフォーマンスは変わりません。
- [Limit Speed Percent](初期値:100%)
- ゲーム速度を指定します。ホットキーがないため、一時的に速度を変更したい場合でも都度ここを変える必要があります。
<プロファイルタブ>
- [ユーザ](初期値:suyu)
- ユーザを追加する場合は追加ボタンで追加します。
<ネットワークタブ>
- [ネットワークインタフェース](初期値:なし)
- ネットプレイする際はネットワークインタフェースを指定します。
<ファイルシステムタブ>
- [NANDの場所](初期値:<suyuフォルダ>\nand)
- NAND(フラッシュメモリ)の場所を指定します。NANDはアップデートやDLC(ダウンロードコンテンツ)のインストール時等に使用されます。
- [SDカードの場所](初期値:<suyuフォルダ>\sdmc)
- SDカードの場所を指定します。
- [挿入をエミュレート](初期値:Off)
- 疑似的にゲームカードの挿入を行うかを選択します。
- [現在のゲーム](初期値:Off)
- 「挿入をエミュレート」を"On"にした際に選択可能となります。
- [ゲームカードのパス](初期値:-)
- ゲームカードファイルの場所を指定します。
- [ダンプディレクトリのルート](初期値:<suyuフォルダ>\dump)
- ダンプファイルの保存先を指定します。
- [Mod読込元ディレクトリのルート](初期値:<suyuフォルダ>\load)
- Modファイルの保存場所を指定します。
- [解凍されたNSOをダンプ](初期値:Off)
- Nintendo Switch Object(NSO)ファイルのダンプを取得するかを選択します。
- [ExeFSをダンプ](初期値:Off)
- Executable FileSystem(ExeFS)のダンプを取得するかを選択します。
- [ゲームリストのメタデータをキャッシュする](初期値:On)
- Onにすると、ゲームが大量にある場合にリスト表示にかかる時間が短縮されます。
設定(CPU)
[エミュレーション]>[設定]>[CPU]で表示される設定項目について説明します。
- [Accuracy](初期値:Auto)
- CPUの命令をどの程度正確に行うかを選択します。Unsafeにするとパフォーマンスが向上する可能性がりますが、問題が生じる可能性も高くなります。
設定(グラフィック)
[エミュレーション]>[設定]>[グラフィック]で表示される設定項目について説明します。
<グラフィックタブ>
- [API](初期値:Vulkan)
- 3Dグラフィック用のAPIを選択します。
- [Device](初期値:<PC依存>)
- 使用するグラフィックボードを選択します。
- [Use disk pipeline cache](初期値:On)
- 不明。処理の実行結果をキャッシュすることでパフォーマンスを向上させる機能?
- [Use asynchronous GPU emulation](初期値:On)
- GPUレンダリングを別のCPUスレッドに移動させるかを選択します。
- [ASTC Decoding Method](初期値:GPU)
- Adaptive Scalable Texture Compression(ASTC)とはテクスチャ圧縮形式のことで、このデコードをGPU/CPUどちらで行うかを選択します。
- [Vsync Mode](初期値:FIFO(VSync On))
- VsyncのOn/Offを選択します。
- [NVDEC emulation](初期値:GPU Video Decoding(Default))
- NVIDIA Video Decoder Engine(NVDEC)とはNVIDIA製のGPUで使用できる動画デコーダのことで、NVDECのエミュレーションをGPU/CPUどちらで行うかを選択します。
- [Fullscreen Mode](初期値:Borderless Windowed) ★変更推奨
- フルスクリーンモードを選択します。"Exclusive Fullscreen"にするとリソースの消費が抑えられ、パフォーマンスを若干向上できる可能性があります。
- [Aspect Ratio](初期値:Default(16:9))
- ゲーム画面の縦横比を選択します。
- [Resolution](初期値:1X(720p/1080p)) ★変更推奨
- 解像度を選択します。設定した解像度にすることで、Nintendo Switchの標準解像度(携帯モード:720p/TVモード:1080p)を超えた高解像度で描画されます。ただし、解像度を上げると負荷が上がります。下図は標準(1x)と2160p(3x)を比較したものです。左右の柱や石畳が鮮明になっているのがわかります。
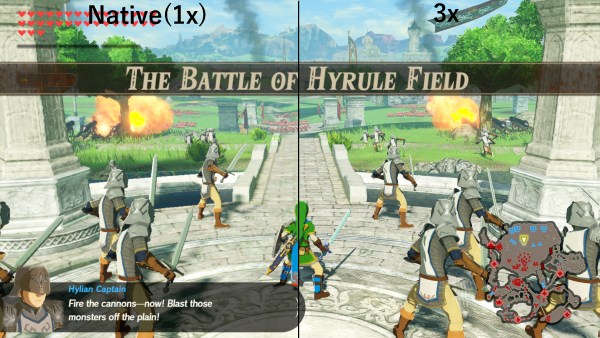
- [Window Adapting Filter](初期値:Bicubic)
- フィルターを選択します。画質面では下の項目になるほど高画質となり、負荷面では下の項目になるほど高負荷となります。
- [Anti-Aliasing Method](初期値:None) ★変更推奨
- アンチエイリアシングを使用すると画像の輪郭がスムーズになります。品質はSMAAの方がFXAAより良く、負荷はSMAAの方がFXAAより高くなります。どちらかへの変更推奨です。
- [FSR Sharpness](初期値:88%)
- FidelityFX Super Resolution(FSR)はAMDの画質を向上させる技術で、これの輪郭の協調度合いを調整します。2つ上の項目[Window Adapting Filter]で"AMD FidelityFX Super Resolution"を選択した場合に有効になります。
- [背景色](初期値:黒)
- ゲーム画面とウィンドウの隙間の色を指定します。
<高度な設定タブ>
- [Accuracy Lebel](初期値:Normal)
- GPU精度を選択します。高くするほど優れた粒子エフェクトやライティング効果が得られますが、負荷が高くなります。
- [Anisotropic Filtering](初期値:Automatic) ★変更推奨
- 値を高くするほど、3次元画像の奥行部分がより鮮明になります。「16x」推奨です。"16x"にしても負荷はほとんど上がりません。下図は、左がAutomaticで右が16xです。路地がより鮮明になっているのがわかります。
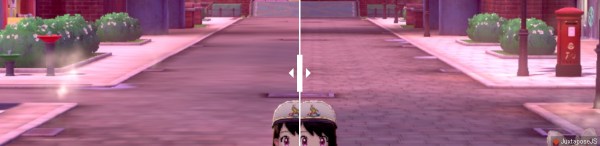
- [ASTC Recompression Method](初期値:Uncompressed(Best quality))
- テクスチャ圧縮形式であるASTCの再圧縮方法を選択します。Uncompressedはテクスチャの品質が良く、BC1では逆に悪くなります。
- [上記以下の項目](初期値:-)
- 十分な情報がないため、上記以下の項目は省略します。
設定(サウンド)
[エミュレーション]>[設定]>[サウンド]で表示される設定項目について説明します。
- [Output Engine](初期値:auto)
- オーディオ出力に使うエンジンを選択します。音質の特段の差はありません。
- [Output Device](初期値:auto)
- オーディオ出力用のPCデバイスを選択します。
- [Input Device](初期値:auto)
- オーディオ入力用のPCデバイスを選択します。
- [Sound Output Mode](初期値:Stereo)
- サウンド出力モードを選択します。
- [Volume](初期値:100%)
- ボリュームを調整します。
- [Mute audio](初期値:Off)
- オーディオをミュートにするか否かを選択します。
- [Mute audio when in background](初期値:Off)
- suyuがバックグラウンドになった際に、オーディオをミュートにするか否かを選択します。
設定(操作)
[エミュレーション]>[設定]>[操作]で表示される設定項目について説明します。
<プレイヤーXタブ>
- [有効](初期値:-)
- 利用するコントローラーを選択し、当該コントローラーを有効にするか否かを選択します。
- [入力デバイス](初期値:Keyboard Only) ★変更推奨
- 入力デバイスを選択します。ゲームパッドを利用する場合は"Any"を選択します。
- [プロファイル](初期値:-)
- 設定を複数登録して使い分ける際に使用します。
- [接続の状態](初期値:1)
- 複数のプレイヤーでプレイする場合は"2"以降にチェックを入れます。
<高度な設定タブ>
- [キーボード](初期値:Off)
- 文字入力するゲームの場合にOnにします。
- [マウス](初期値:Off)
- マウス操作ができるゲームの場合にOnにします。
- [タッチスクリーン](初期値:On)
- タッチスクリーン操作ができるゲームの場合にOnにします。
- [デバッグ用コントローラ](初期値:Off)
- 不明。
- [リングコン](初期値:On)
- リングコン操作ができるゲームの場合にOnにします。
- [赤外線カメラ](初期値:Off)
- 赤外線カメラを使用できるゲームの場合にOnにします。
便利な使い方
- ・よく使うホットキー
-
| キー |
機能 |
| F4 |
ゲームを一時停止します。もう一度押すと再開します。 |
| F11 |
フルスクリーン表示します。 |
| ESC |
フルスクリーン表示を終了します。 |
| Ctrl+P |
スクリーンショットを取得します。取得した画像は、"C:\Users\xxx\AppData\Roaming\suyu\screenshots"フォルダに保存されます。(xxxはWindowsのアカウント名です) |
- ・ゲームごとの個別設定
- suyuではゲームごとに設定内容の管理ができます。これにより、違うゲームをするたびに設定変更する必要がなくなります。
- 管理方法は、ゲームリストから対象のゲームを右クリックして"プロパティ"を選択、またはゲーム起動中に[エミュレーション]>[現在のゲームを設定]を選択します。
- ゲーム速度、解像度、コントローラー等をゲームごとにカスタマイズできます。
- ・設定の初期化
- 設定ファイルは「C:\Users\xxx\AppData\Roaming\suyu\config」フォルダに保存されます(xxxはWindowsのアカウント名です)。この中の「qt-config.ini」を削除すると設定が初期化されます。
- ・suyuの削除
- suyuはWindowsの、"インストールされているアプリ"または"プログラムと機能"から削除できないため手動でフォルダを削除する必要があります。suyuは次の2フォルダにファイルを保存していますのでこれらのフォルダを削除します。「C:\Users\xxx\AppData\Roaming\suyu」、「C:\Users\xxx\AppData\Local\suyu」
- ・suyuに問題が起きた際の対処法
- suyuはまだ実験的なエミュレータとされているため、不安定な部分が残っています。suyuが起動しなくなったり問題が起きたりした際の対処法をいくつか記載します。
- suyuのプロセスを終了させる・・・suyuが異常終了した際、プロセスが残ったままになっていたらタスクマネージャーからsuyuのプロセスを終了させます。
- PCを再起動する・・・上記で問題が解決しないときはPCを再起動します。
- suyuを最新化する・・・suyuが最新版になっていないときは最新版に更新します。
- 設定を初期化する・・・上記でも問題が解決しないときは、設定を初期化します。
- suyuの再インストール・・・最終手段としてsuyuをいったん削除して再インストールします。
- ・簡易設定切替
- ウィンドウ左下の6項目をクリックすることで設定変更できます。左からグラフィック>API、グラフィック>高度な設定>Accuracy Lebel、操作>コンソールモード、グラフィック>Window Adapting Filter、グラフィック>Anti-Aliasing Method、サウンド>Volumeです。