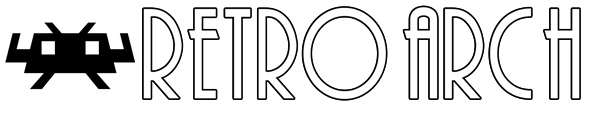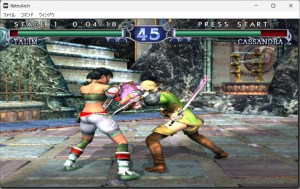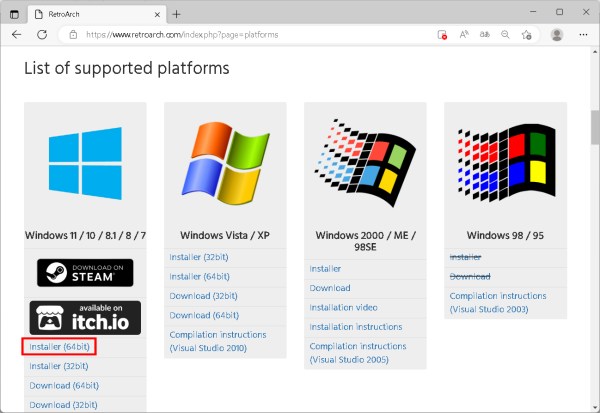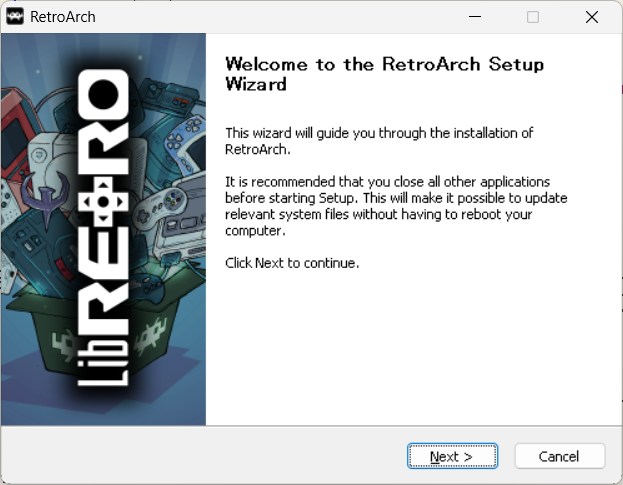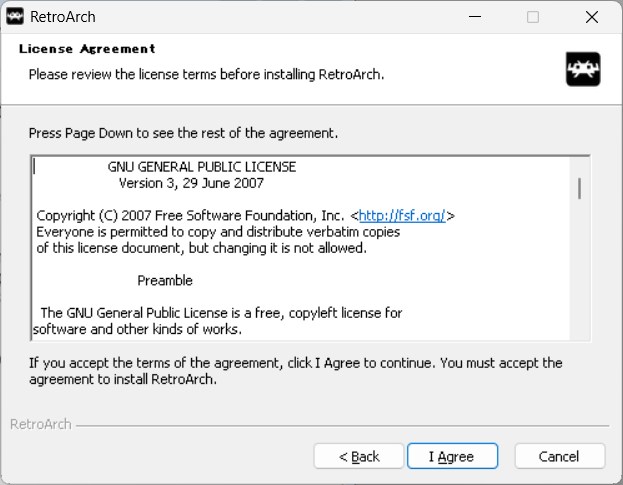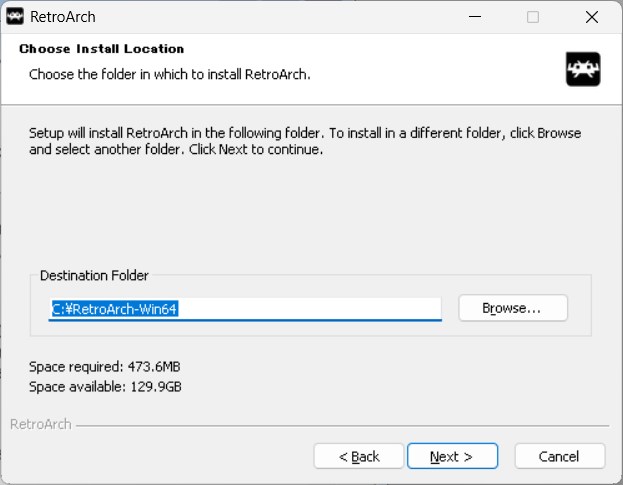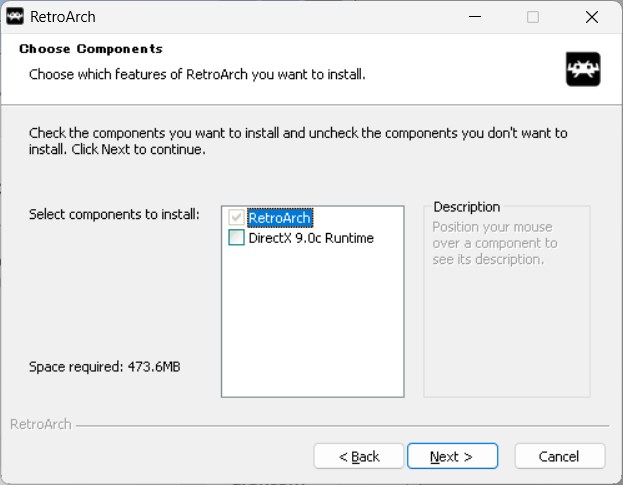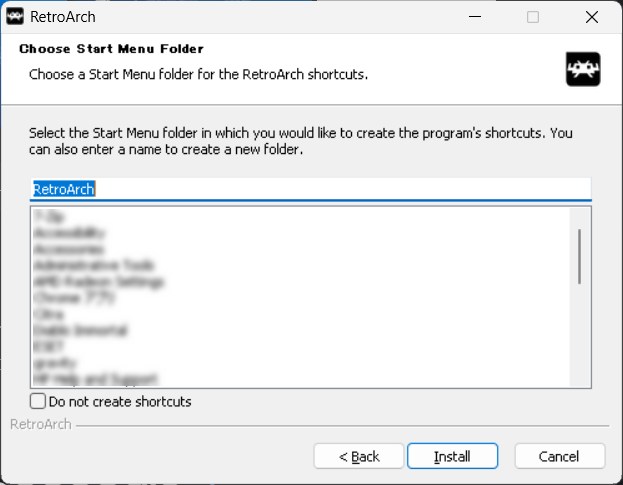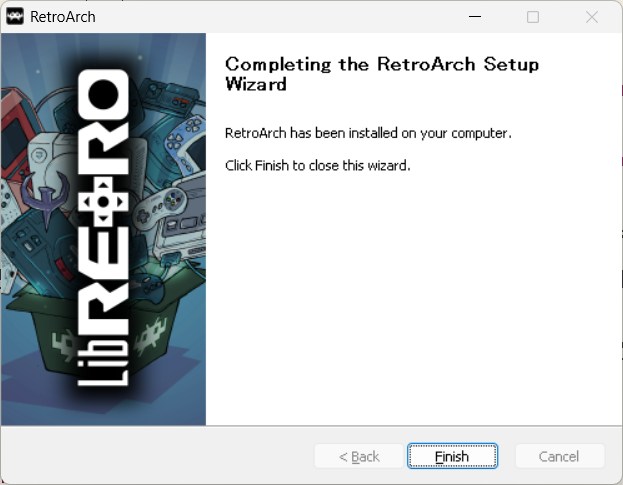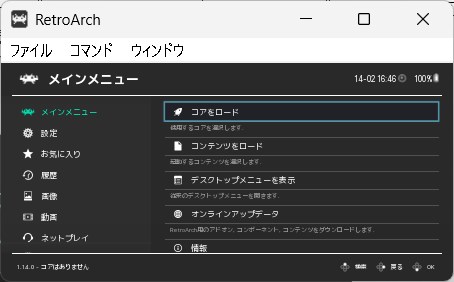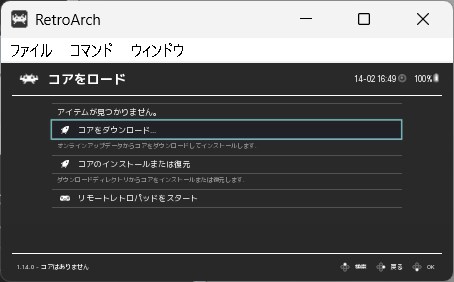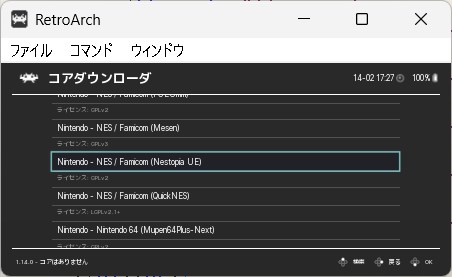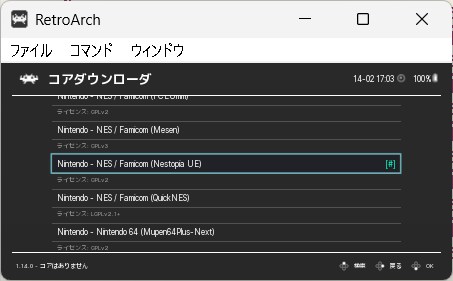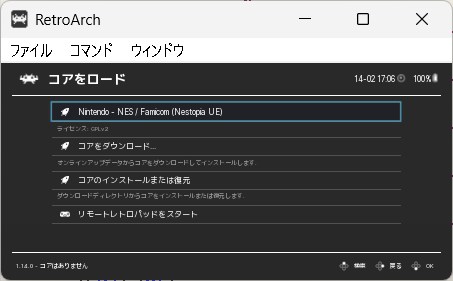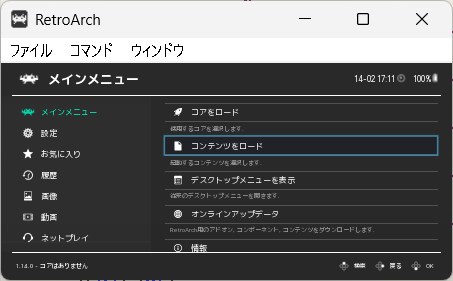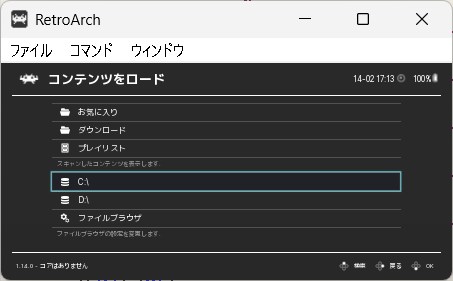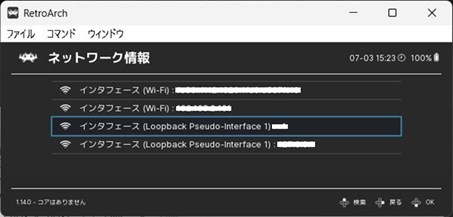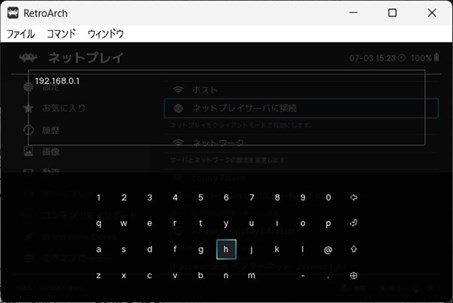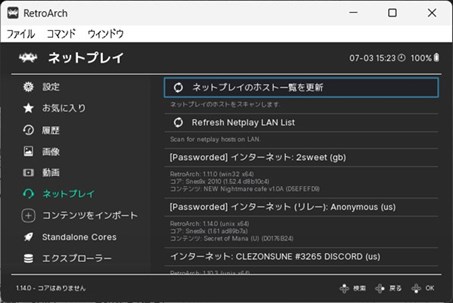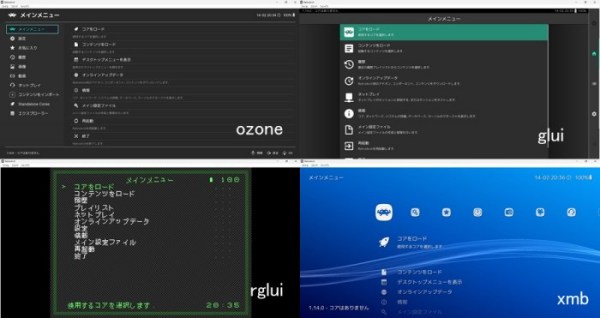目次
RetroArchの概要
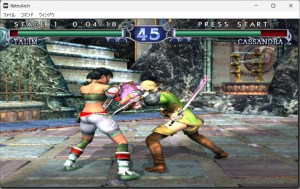
RetroArch(レトロアーチ)は、ファミコン、ゲームボーイ、Wii、PS2、PSP、PCエンジン、メガドライブ、ドリームキャスト等、70以上のゲーム機およびPCを1つのアプリ上で動作させることができる、非常に便利なエミュレータです。対応ゲーム機はおすすめコア一覧を参照してください。
単体のエミュレータと比較した際のRetroArchを使う大きなメリットとして、グラフィックス等の設定、ショートカットキーが共通化されることやセーブデータの管理が一元化できること等があります。
RetroArchでは、最初から全エミュレータ機能が搭載されているわけではなく、必要となるエミュ本体(コア)を、選んでダウンロードすることで、当該ゲーム機のゲームをプレイできるようになります。こうすることでエミュレータの更新を容易にしたり、ファイルサイズを小さくしたりしています。
機能も非常に充実していて、大画面&HD画質での表示や、どこでもセーブ、速度切替(早送り/スロー)、巻き戻し、録画、ネットプレイ等、実機ではできない機能が備わっています。
インストール、メニュー画面ともに完全に日本語対応しており、設定項目は細かく調整できるため、自分好みの調整が可能です。
また、パッケージ画像を表示したり、ゲームごとにプレイ時間や最終プレイ日が記録されるため、コレクション気分も味わえます。
RetroArchはWindowsの他、Mac、Linux、Android、iOSなどに対応していています。本サイトではWindows版について説明していますが、設定等は他のOSでも同じです。
|
主要な対応機能
| 機能 |
対応 |
備考 |
| ステートセーブ/ロード |
〇 |
|
| ジョイパッド |
〇 |
|
| フィルタ |
〇 |
|
| ゲーム速度調整 |
〇 |
早送り/スローが可 |
| 巻き戻し |
〇 |
|
| ネットプレイ |
〇 |
公開サーバ利用や自宅LAN利用が可能 |
| 日本語対応 |
〇 |
標準で日本語に対応 |
| スクリーンショット |
〇 |
|
| 録画 |
〇 |
画質の調整も可能 |
| ホットキー変更 |
〇 |
|
必要環境/スペック
- CPU:要件なし
- GPU:要件なし
- メモリ:要件なし
- 価格:無料
- 個別ソフト類:エミュ(コア)によってはBIOSファイル要
最新バージョン情報
- ホームページ:公式サイト
- 更新日:2025/01/05
- 最新バージョン:1.20.0
- 対応OS:Windows/Linux/Mac/iOS/Android等
インストール手順
ここではWindows版のインストール手順を説明していますが、Android版やiOS版は通常のアプリと同様のインストール方法のため記載は省略します。なお、Android版はこちらから、iOS版はこちらからダウンロードします。
- 公式サイトのダウンロードURL「https://www.retroarch.com/index.php?page=platforms」のList of supported platformsにある「Installer (64bit)」をクリックします。
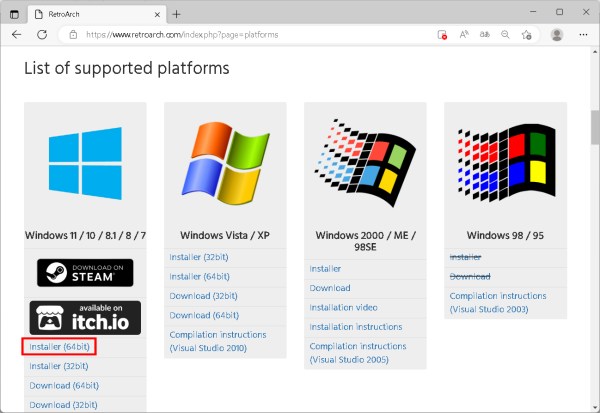
- ダウンロードした「RetroArch-Win64-setup.exe」をダブルクリックします。
- 「この不明な発行元からのアプリがデバイスに変更を加えることを許可しますか?」が表示されたら”はい”をクリックします。この画面は発行元が記載されていない場合に表示されるもので、危険なソフトという意味で表示されるものではありません。
- Nextボタンをクリックします。
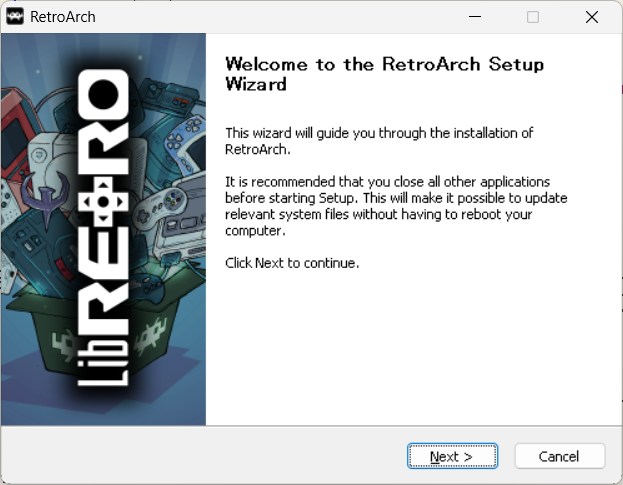
- そのまま、I Agreeボタンをクリックします。
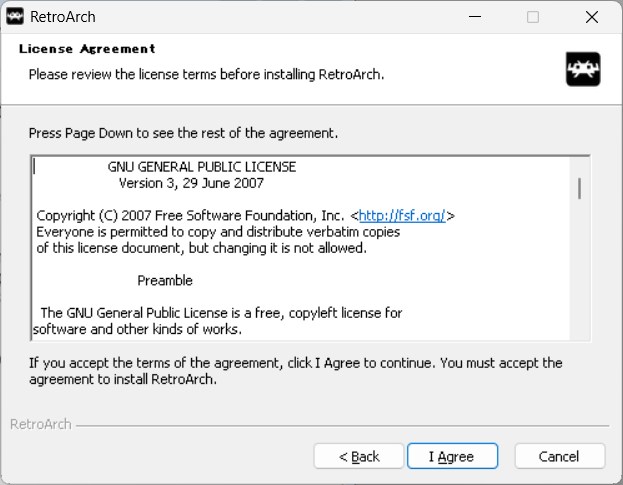
- そのまま、Nextボタンをクリックします。
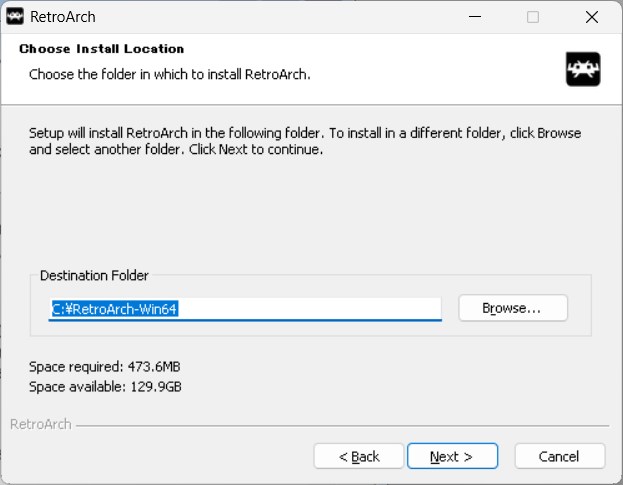
- そのまま、Nextボタンをクリックします。(DirectX 9.0c Runtimeにはチェックを入れない)
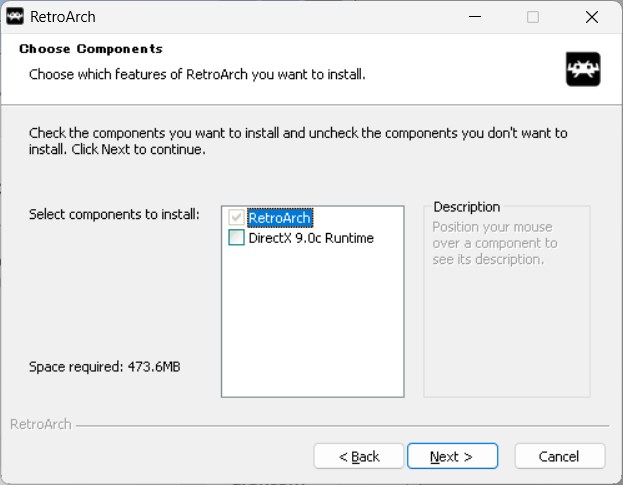
- そのまま、Installボタンをクリックします。
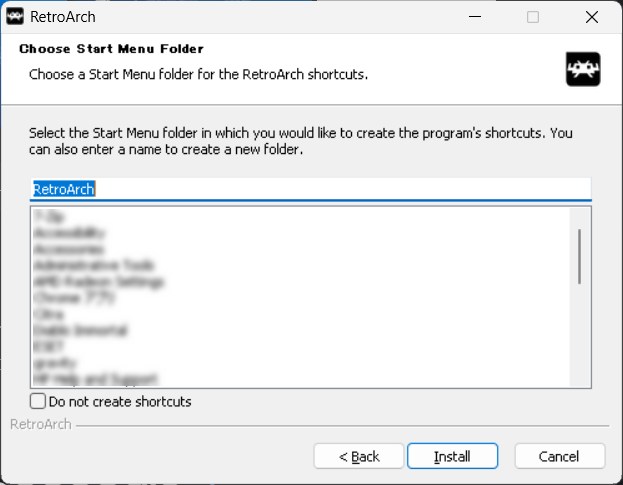
- 最後に、Finishボタンをクリックします。
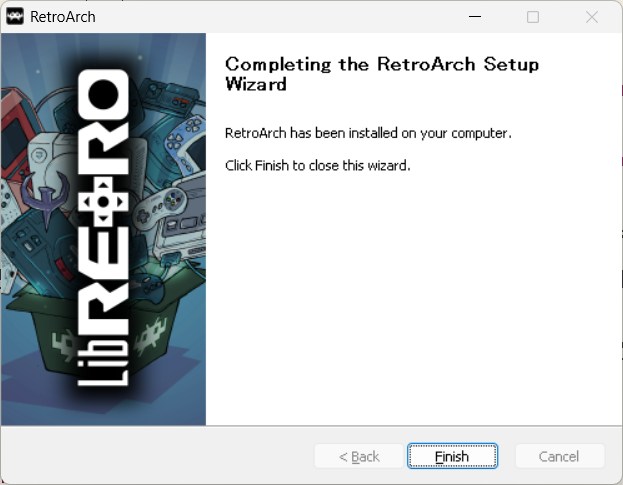
- デスクトップにRetroArchのアイコンが表示されたらインストール完了です。
ゲームの始め方
以下の手順でゲームをプレイできるようになります。流れとしては、コアと呼ばれるエミュ本体をダウンロードした後にゲームファイルを起動することとなります。
- 起動画面から、[メインメニュー]>[コアのロード]を選択します。
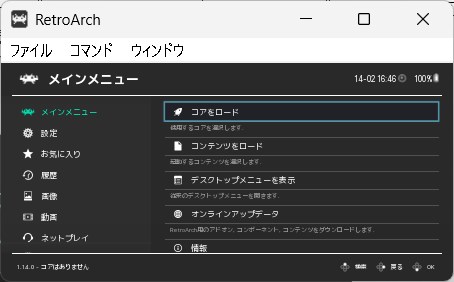
- [コアをダウンロード...]を選択します。
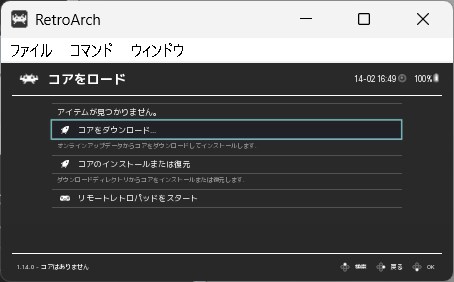
- コア(エミュ本体)の一覧が表示されます。ここで遊びたいエミュを選択します。たとえば、ファミコンの場合「Nintendo - NES / Famicon(Nestopia UE)」を選択します。なお、コア名は、「会社名 - ゲーム機名(エミュ名)」となっています。各ゲーム機のコア名はおすすめコア一覧で確認できます。
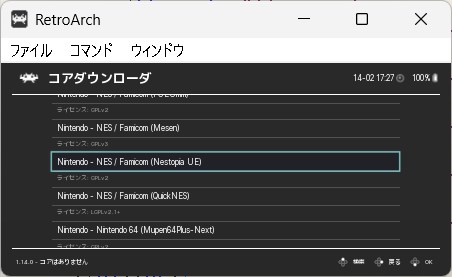
- ダウンロードが完了したら右に「[#]」が表示されます。右クリックして前画面に戻ります。
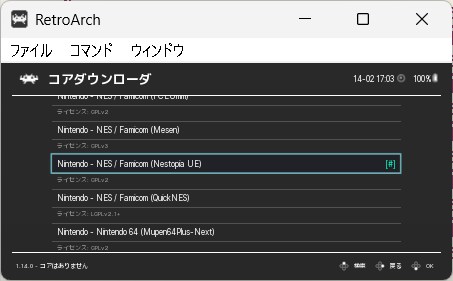
- 再度[メインメニュー]>[コアのロード]を選択すると、先ほどダウンロードしたコア(エミュ本体)が表示されます。右クリックして前の画面に戻ります。
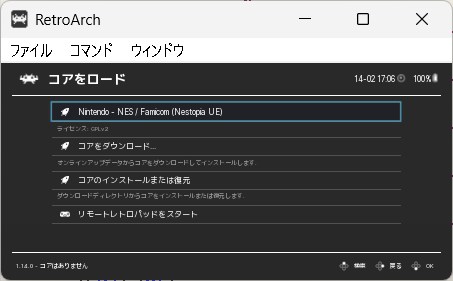
- 上記でエミュの設定は完了ですので、次にゲームファイルを読み込みます。[メインメニュー]>[コンテンツをロード]を選択します。
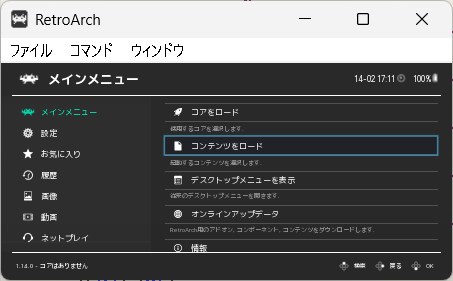
- 「C \」を選択し、ファミコンのゲームファイルを指定するとゲームが起動します。コア(エミュ本体)によっては日本語のファイル名、フォルダ名に対応していないものがあるため、英語名にすることをお勧めします。他のゲーム機の場合でも同様の手順でゲームをプレイできるようになります。なお、F1キーを押して「閉じる」でゲームを終了できます。
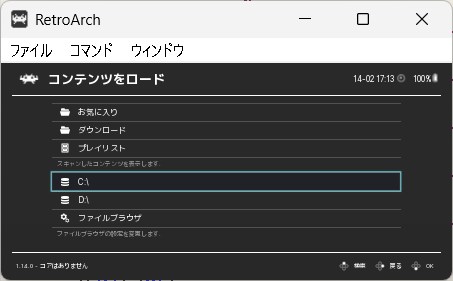
初期のキー割り当ては以下の通りです。なお、割り当ては自由に変更可能です。変更方法は「設定(コントロール)」章を確認ください。
| ゲームボタン |
割当キー |
| ↑ボタン |
↑キー |
| ←ボタン |
←キー |
| ↓ボタン |
↓キー |
| →ボタン |
→キー |
| Aボタン |
Xキー |
| Bボタン |
Zキー |
| Xボタン |
Sキー |
| Yボタン |
Aキー |
| SELECTボタン |
右SHIFTキー |
| STARTボタン |
Enterキー |
| Lボタン |
Qキー |
| Rボタン |
Wキー |
おすすめコア一覧
同じゲーム機に対しコアが複数存在するものがあります。コアによって出来の良し悪しあるため、以下におすすめコアを記載します。
BIOSが必要なエミュについては、要否およびそのファイル名(RetroArchでは、BIOSファイルを指定されたファイル名にする必要がある)を記載します。
なお、BIOSファイルは「C:\RetroArch-Win64\system」直下に配置します。
※1 PCSX2においては、BIOSの保管方法が他と異なります。C:\RetroArch-Win64\systemの下にpcsx2フォルダを作成し、その下にbiosフォルダを作成し、
その下にBIOSファイルを格納します。(C:\RetroArch-Win64\system\pcsx2\biosフォルダ配下にBIOSファイルを保管)
※2 fMSXにおいては、複数のBIOSが必要となります。必要となるBIOSはこちらを確認してください。
「Required」となっているBIOSが必須のものです。各BIOSファイルの格納場所はC:\RetroArch-Win64\systemフォルダ直下です。
※3 Neko Project II Kaiにおいては、複数のBIOSが必要となります。必要となるBIOSはこちらを確認してください。
「Required」となっているBIOSが必須のものです。np2kaiフォルダを作成し、各BIOSをその配下に格納します(C:\RetroArch-Win64\system\np2kaiフォルダ直下に格納します)。
※4 PX68kにおいては、複数のBIOSが必要となります。必要となるBIOSはこちらを確認してください。
「Required」となっているBIOSが必須のものです。keropiフォルダを作成し、各BIOSをその配下に格納します(C:\RetroArch-Win64\system\keropiフォルダ直下に格納します)。
設定(ビデオ)
ここでは、表示に関する主要な設定項目について説明していきます。
- [ビデオ]>[CRT解像度切替](初期値:オフ)
- CRT(ブラウン管画面)に出力する際の設定です。通常は液晶画面のため変更不要です。
- [ビデオ]>[出力]>[ビデオの回転](初期値:Normal)
- ゲームの画面表示の向きを、90度、180度、270度に変更できます。
- [ビデオ]>[出力]>[スクリーンの回転](初期値:Normal)
- PC自体の画面表示の向きを、90度、180度、270度に変更できます。
- [ビデオ]>[全画面表示]>[フルスクリーンモード](初期値:オフ)
- 表示をフルスクリーンに切り替えます。(Alt+Enterでも切り替えられます)
- [ビデオ]>[全画面表示]>[ウィンドウフルスクリーンモード](初期値:オフ)
- 下段項目の「フルスクリーンの幅」「フルスクリーンの高さ」で指定した画面サイズでフルスクリーン表示になります。
- [ビデオ]>[ウィンドウモード]>[ウィンドウの位置とサイズを記憶](初期値:オフ) ★変更推奨
- オンにすると、終了時のウィンドウの位置とサイズが記憶され、次回同じ位置とサイズで起動されます。
- [ビデオ]>[同期]>[垂直同期(Vsync)](初期値:オン)
- ゲーム画面が乱れた時はオフにすると改善する場合があります。
- [ビデオ]>[バイリニアフィルタ](初期値:オフ) ★変更推奨
- 昔の解像度が低いゲームで使用すると画像のカクカクさが減ります。
- [ビデオ]>[ビデオのフィルタ](初期値:オフ) ★変更推奨
- 昔の解像度が低いゲーム高画質化します。どれを選んでも大きな差はありませんが、「Super2xSal」がおすすめです。本フィルタを使用すると少し性能負荷が上がりますが、よほど古いPCでなければ問題ない範囲です。
上記以外の項目は特段変更する必要はありません。
設定(オーディオ)
ここでは、オーディオに関する主要な設定項目について説明していきます。
- [オーディオ]>[出力]>[オーディオを有効](初期値:オン)
- オーディオのオンとオフを切り替えます。F9キーでも切り替えられます。
- [オーディオ]>[リサンプラー]>[リサンンプラーの音質](初期値:普通)
- オーディオの品質を調整します。最低と最高を聞き比べてもあまり変化は感じられません。
- [オーディオ]>[リサンプラー]>[出力レート(Hz)](初期値:48000)
- 音声の出力レートを変更します。48000以上にしても人の耳では聞き分けができないと言われています。
- [オーディオ]>[早送り時に消音](初期値:オフ)
- ゲーム早送り時のシャカシャカした音が苦手な方はオンにすると音が鳴らなくなります。
- [オーディオ]>[音量(dB)](初期値:0.0)
- ボリュームを変更します。プラスになるほど大きく、マイナスになるほど小さくなります。
設定(コントロール)
ここでは、キー/ボタン割り当て、巻き戻し等、コントロールに関する主要な設定項目について説明していきます。
- [入力]>[ホットキー]>[ホットキーの有効化](初期値:オフ)
- ホットキーとして動作させるために一緒に押すキーです。(テキストをコピーする際に使う「Ctrl+c」のCtrlキーのような役割)例えば、ステートセーブをする場合、デフォルトではF2キーのみを押せばセーブされますが、ここでキーを登録すると、<設定したキー>+F2キーでセーブされるようになります。なお、オフに戻す場合はマウスの左ボタンを長押し(約2秒)します。
- [入力]>[ホットキー](初期値:-) ★変更推奨
- 各種ホットキーを割り当てられます。デフォルトで割り当てられていない項目もありますので必要に応じて割り当てます。
- [入力]>[ターボ動作]>[ターボの期間](初期値:6)
- 連射速度を調整します。値が小さいほど連射速度が早くなります。通常ゲームは60FPS(フレーム/秒)ですので、値を6にすると秒速10連射、2にすると30連射となります。
- [入力]>[ターボ動作]>[ターボデューティサイクル](初期値:3)
- ターボの期間の値よりも小さくする必要があります。同値もしくはそれ以上の値にするとボタンが押しっぱなしの状態となり連射されなくなります。
- [入力]>[ターボ動作]>[ターボモード](初期値:Classic)
- 連射機能の切り替え方法を選択します。
- Classic:連射キーを指定する方式。例えば、Ctrlキーを連射キーとして登録した場合、Ctrl+ボタンで連射されます(例:Ctrl+AボタンでAボタンが連射)。Ctrlキーを押さずにAボタンを押しても連射されません。
- Single Button(Toggle):特定の1つのボタンだけで連射されます。例えば、Aボタンを連射させる動作をLボタンに割り当てると、Lボタンを押した際に連射されます(Lボタンを離しても連射され続け、もう一度Lボタンを押すと解除されます)。なお、Aボタンを押しても連射されません。
- Single Button(Hold):Toggleと同様、特定の1つのボタンだけで連射されます。違いは押している間のみ連射されます。
- [入力]>[ターボ動作]>[ターボデフォルトボタン](初期値:B)
- 上記でSingle Button(Toggle)またはSingle Button(Hold)を指定した場合に使う項目です。上記の例で行くと本項目でAボタンを指定するとAボタンが連射の対象となります。なお、Lボタンの指定は[ポート〇のコントロール]で行います。
- [入力]>[ポート〇のコントロール](初期値:ー) ★変更推奨
- ボタンにキーを割り当てていきます。キーボード、ジョイパッド、マウスボタンを割り当てられます。
- 割り当て方法は、該当の項目をクリックした後に登録したいキーを押します。4秒間押さなままでいるとキャンセルされます。
- デフォルトに戻す場合は、マウスの左ボタンを長押し(約2秒)します。
- 1つ補足で、上で連射機能について説明しましたが、本項目の一番下に「ターボ有効」という項目があります。例えば、この項目にCtrlキーを登録するとCtrl+ボタンで連射されます。
- [フレーム制御]>[巻き戻し]>[巻き戻しを有効](初期値:オフ)
- 巻き戻しキー(デフォルトはRキー)を押すことで巻き戻しができるようになります。ステートセーブでは、ある一点への巻き戻しですが、こちらは好きなところまで巻き戻しができます。
- 「巻き戻しフレーム数」は、巻き戻す細かさを指定します。小さいほど小刻みに戻せます。例えば、キーを1回押すごとに0.1秒前に戻す場合は"6"を指定します。
- 「巻き戻しバッファサイズ(MB)」は、巻き戻し用に確保するメモリサイズです。大きくするほどより前の状態まで戻せます。新しいゲームほど1フレーム当たりの必要メモリサイズが大きくなるため、必要に応じて調整が必要となります。
- 「巻き戻しバッファサイズのステップ(MB)」は、よくわかりません。
- なお、本機能は巻き戻しに対応しているエミュでのみ機能します。
- [フレーム制御]>[早送りの倍率](初期値:0.0x) ★変更推奨
- 早送りキー(デフォルトはLキー)を押した際の速度の倍率を指定します。デフォルトの0.0xは無制限(可能な最大速度)となります。
- [フレーム制御]>[スローモーションの倍率](初期値:3.0x) ★変更推奨
- 早送りキー(デフォルトはEキー)を押した際のスロー倍率を指定します。指定した値分の1の速度になります。例えば、3.0xを指定すると約1/3の速度になります。
ネットプレイ
ここでは、ネットプレイの方法について説明していきます。ネットプレイ機能を使うことで、例えば桃太郎電鉄を複数人でプレイできるようになります。
ここでは、「自宅のLAN内で遊ぶ方法」、「公開されたホストサーバーに接続して参加する方法」の2つの方法を説明します。
なお、端末については、PCとPC、AndroidとAndroid、PCとAndroidのどの組み合わせでも問題ありません。
■自宅のLAN内で遊ぶ方法
<ホスト(親側)の設定>
- 事前準備として[ネットプレイ]>[ネットワーク]>[ネットプレイの公開アナウンス]をOFFにします。こうすることで、外部に公開されなくします。
- [ネットプレイ]>[ホスト]>[ホストする]をクリックします。表示が「ネットプレイホストを停止」に変わります。
- クライアント(子側)に伝えるIPアドレスを確認します。[メインメニュー]>[情報]>[ネットワーク情報]にある「インタフェース(xxxx):y.y.y.y」の"y.y.y.y"をメモしておきます。インタフェースが複数表示されていると思いますが、多くの場合は"192.168"から始まるIPアドレスがあるかと思いますので、それをメモします。
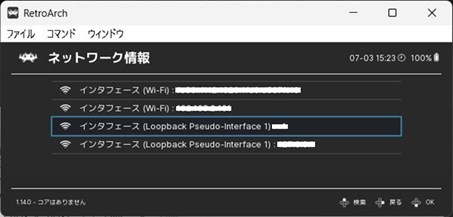
- ゲームを起動します。ゲームを起動したタイミングでホストサーバーとなり、クライアント(子側)の接続待ち状態となります。
<クライアント(子側)の設定>
- [ネットプレイ]>[ネットプレイサーバに接続]をクリックし、ホスト(親側)のIPアドレスを入力します。ドット(.)の入力も必要なので注意してください。(例:192.168.0.1)
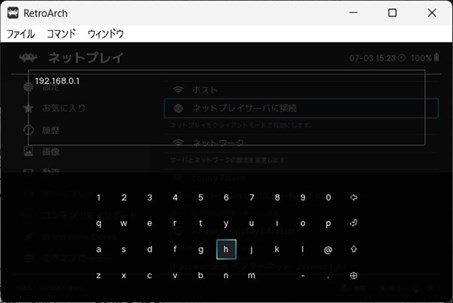
- [メインメニュー]>[コンテンツをロード]でホスト(親側)と同じゲームを起動します。
- ホスト(親側)とゲーム画面が同期されて表示されます。
- これで、2P側としてプレイ可能になります。
<うまく接続できないときの確認>
- ホスト側のIPアドレスが間違っていないか
- ホスト側またはクライアント側で、IPアドレスまたはポート番号(55435)の通信をブロックしていないか(ファイアウォール、ウィルス対策ソフト、ルータ等)
- ホスト側とクライアント側に同じ名前のコアがあるか、またコアのバージョンが同じか
- ホスト側とクライアント側のゲームソフトが同じか
■公開されたホストサーバーに接続して参加する方法
- 左メニューの「ネットプレイ」をクリックすると、右に公開されたホストサーバーの一覧が表示されますので、"コンテンツ"の内容を見てホストをクリックします。
各ホストには"コア"と"コンテンツ"が記載されていますが、同じバージョンのコア、同じコンテンツ(ゲームソフト)を持っている場合のみ接続できます。
ホスト名の最初に[Passworded]とあるものについては、パスワードがかけられているため、接続できません。また、ホスト名の最後にある"(us)"等は国名です。日本で公開されていると末尾が"(jp)"となります。
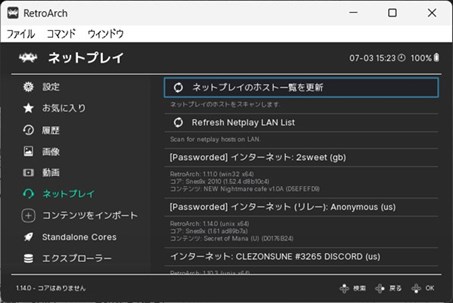
便利な使い方
- ・よく使うホットキー
-
| キー |
機能 |
| F1 |
ゲーム中に押すとステートセーブ/ロード等のメニュー画面が表示されます。もう一度F1を押すと元の画面に戻ります。 |
| ESC |
RetroArchを終了します。 |
| SPACE |
早送り。もう一度押すと元の速度に戻ります。 |
| l |
早送り(キーを押している間のみ)。 |
| e |
スローモーション(キーを押している間のみ)。 |
| r |
巻き戻し |
| p |
ポーズ。もう一度押すと元に戻ります。 |
| F9 |
ミュート。もう一度押すと元に戻ります。 |
| + |
音量アップ |
| - |
音量ダウン |
| F4 |
セーブデータの読み込み(ステートロード) |
| F2 |
セーブデータの保存(ステートセーブ) |
| F7 |
セーブスロットの変更(後ろのスロット) |
| F6 |
セーブスロットの変更(前のスロット) |
| F8 |
スクリーンショットの取得。デフォルトでは「C:\RetroArch-Win64\screenshots」に保存されます。 |
| Alt+Enter |
フルスクリーン表示に切替。もう一度押すと戻ります。 |
- ・ゲームの一括登録&サムネイル表示
- [メインメニュー]>[コンテンツをロード]からゲームファイルを選択してプレイすることもできますが、複数のゲームをまとめて登録することができます。
- まず、[コンテンツをインポート]>[フォルダをスキャン]からゲームファイルを保管しているフォルダを選択します。
- するとスキャンが始まります。スキャンが完了すると左下にゲーム機名が表示され、それをクリックするとスキャンしたゲームが表示されます。
- ゲーム名をクリックし、[実行]を押すとゲームが始まります。
- ちなみに、ゲーム名をクリックした後の画面で、[サムネイルをダウンロードする]を押すとゲームのイメージ画像がダウンロードされ、ゲーム名の右側にサムネイル画像が表示されるようになります(一部サムネイルがないゲームもあります)。
- ・お気に入り登録
- ゲーム名をクリックした後の画面で[お気に入りに追加する]を押すと、お気に入りにゲームが登録されます。
- お気に入りから消す際は、ゲーム名をクリックした後の画面で[削除]を押します(ゲームファイル自体は消えません)。
- ・メニュー画面のデザイン変更
- [設定]>[ドライバ]の「メニューのドライバ」を変えることでRetroArch画面の見た目を変更します。それぞれ以下のようなイメージになります。
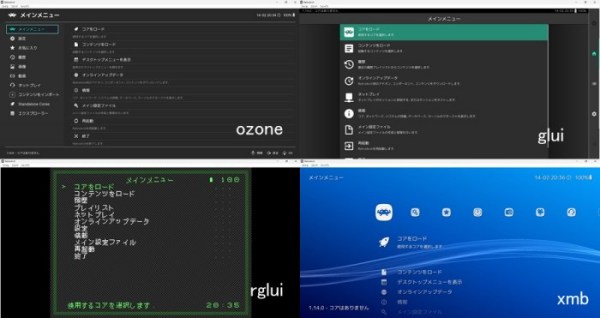
- また、[設定]>[ユーザインタフェース]>[外観]にある「メニューの色テーマ」でメニュー色を変更できます。
- ・録画
- ゲーム中にF1キーを押し、「録画を開始」を選択します。終了する際はもう一度F1キーを押し、「録画を停止」を押します。
- 録画の画質は、[設定]>[録画]>[録画品質]で変更可能です。
- 録画ファイルはC:\RetroArch-Win64\recordingsフォルダに保存されます。
- ・コアファイルの最新版への更新
- [メインメニュー]>[オンラインアップデータ]にある「インストール済みのコアを更新」をクリックします。
- ・フレームレート(FPS)の表示
- [設定]>[OSDディスプレイ]>[OSD通知]>[通知の表示]にある「フレームレートを表示」をオンにします。
- ・データ保存先の確認と変更
- [設定]>[ディレクトリ]から、セーブデータ等の保存先の確認と変更を行うことができます。
- ・設定ファイルの初期化
- [メインメニュー]>[メイン設定ファイル]にある「デフォルトに戻す」をクリックします。
- デフォルトに戻すとメニューが英語になるので、[Settings]>[User]>[Language]で「Japanese - 日本語」を選びます。
- ・コアの削除
- 不要になったコアは、[設定]>[コア]>[コアの管理]にから削除したいコアを選択します。
- 表示された画面の一番下にある「コアを削除」を押します。