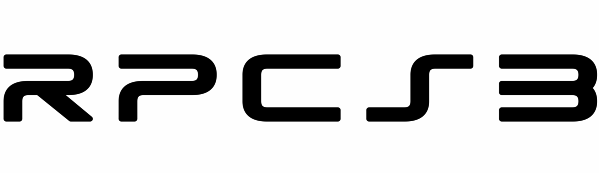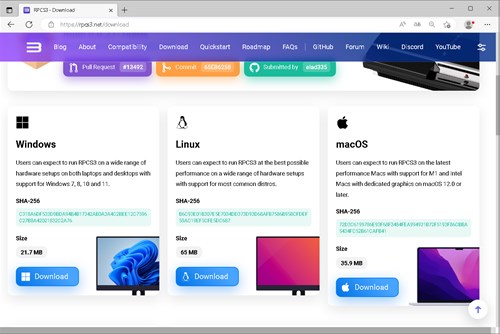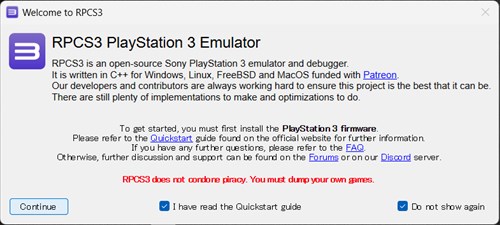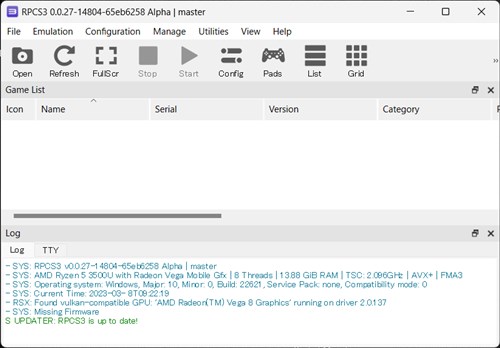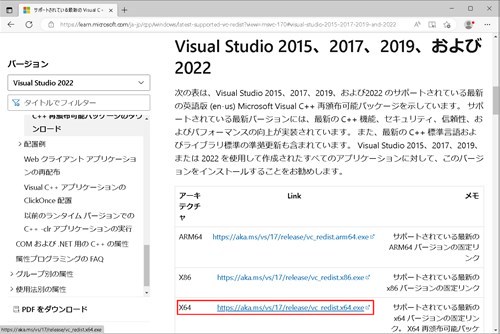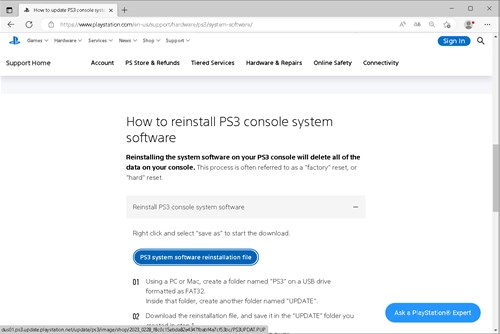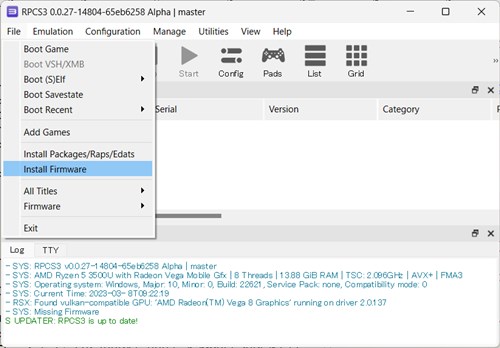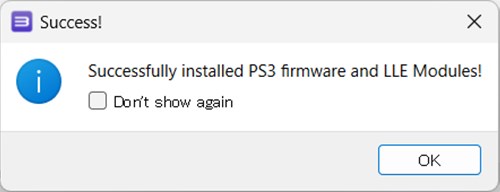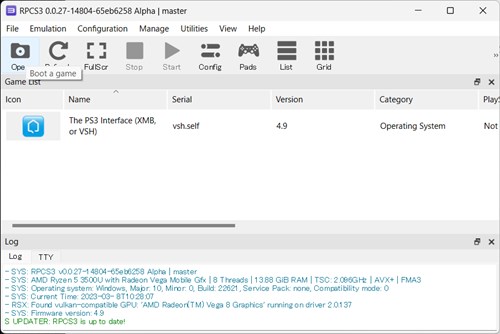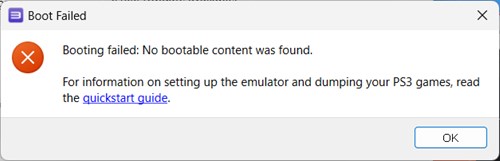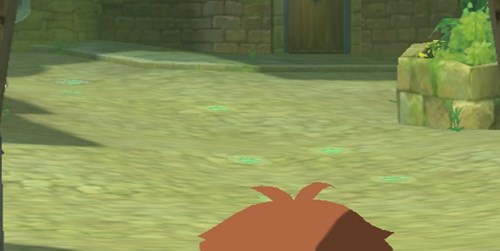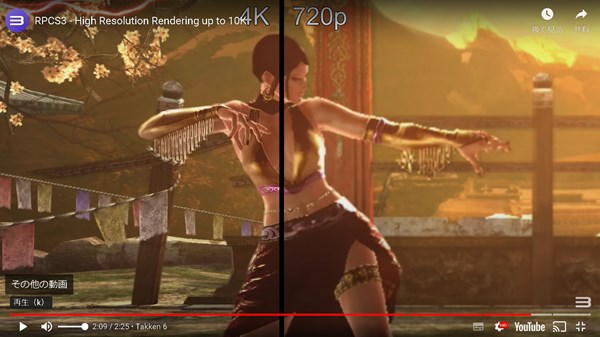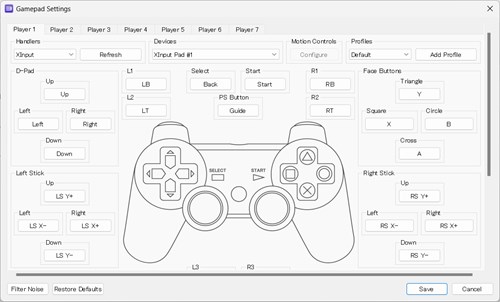目次
RPCS3の概要

RPCS3は唯一かつ高機能・高性能なPS3エミュです。2025年時点では約7割のゲームが問題なくプレイ可能となっています。
日本語には未対応ですが、ゲームの始め方にあるとおり、非常に簡単にゲームを始められます。
PS3はもともときれいな画面ですが、RPCS3を使うとさらに高画質でのプレイできたり、どこでもセーブ・ロードができたりするため、実機とは違ったゲームの楽しみ方ができます。
必要スペックは、ゲーム内容やRPCS3の設定によりますが、動きの激しいゲームでなければ専用グラフィックボードのないPCでも十分動作します。
RPCS3はWindowsの他、Linux、Macに対応していています。本サイトではWindows版について説明していまが、設定については他のOSでも同じです。
|
主要な対応機能
| 機能 |
対応 |
備考 |
| ステートセーブ/ロード |
〇 |
|
| ジョイパッド |
〇 |
|
| フィルタ |
〇 |
|
| ゲーム速度調整 |
× |
|
| 巻き戻し |
× |
|
| ネットプレイ |
× |
|
| 日本語対応 |
× |
|
| スクリーンショット |
〇 |
|
| 録画 |
〇 |
|
| ホットキー変更 |
〇 |
|
必要環境/スペック
- CPU:IntelまたはAMDのx64
- GPU:OpenGL 4.3以上 or Vulkan
- メモリ:4GB
- 価格:無料
- 個別ソフト類:Visual C++ 2019 再頒布(後述)、PS3ファームウェア(後述)
最新バージョン情報
- ホームページ:公式サイト
- 更新日:2025/09/30
- 最新バージョン:0.0.38
- 対応OS:Windows/Linux/Mac
インストール手順
ここではWindows版のインストール手順を説明しています。
- 公式サイトのダウンロードURL「https://rpcs3.net/download」より、Windows欄の「Download」をクリックします。
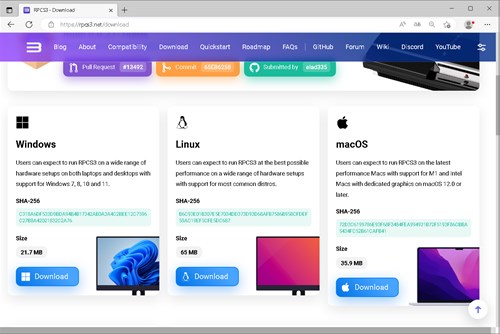
- ダウンロードした「rpcs3-vx.x.x-xxx-xxx_win64.zip」を展開します。
- 展開したフォルダ内の「rpcs3.exe」をクリックし、「I have read the Quickstart guide」と「Do not show again」にチェックを入れて[Continue]ボタンをクリックします。なお、赤文字は、「RPCS3は著作権侵害を容認しません。自分のゲームをダンプする必要があります。」という意味です。
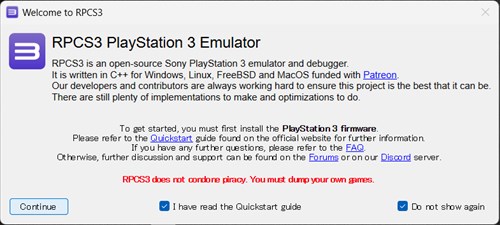
- RPCS3が起動したら完了です。
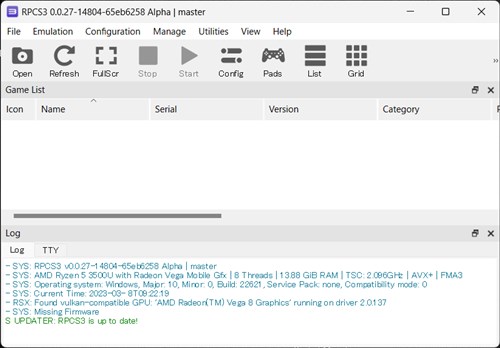
ゲームの始め方
<Step1.Visual C++ 2019 再頒布のインストール>
- マイクロソフト公式サイトにある以下のファイルをクリックし、vc_redist.x64.exeをダウンロードします。
https://aka.ms/vs/17/release/ vc_redist.x64.exe
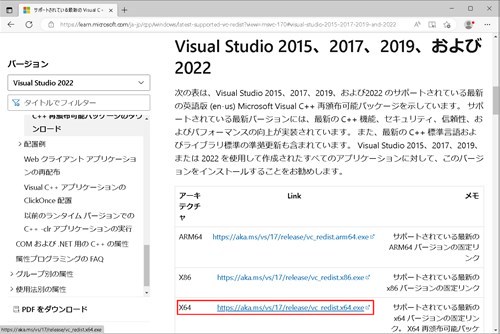
- vc_redist.x64.exeをインストールします。「このアプリが変更を加えることを許可します」と出たら"はい"を選択します。
- 以上でVisual C++ 2019 再頒布のインストールは完了です。
<Step2.ファームウェアのインストール>
- ソニーの公式サイトからファームウェアをダウンロードします。「PlayStation.com」より、"PS3 system software reinstallation file"を右クリックし、PS3UPDAT.PUPをダウンロードします。
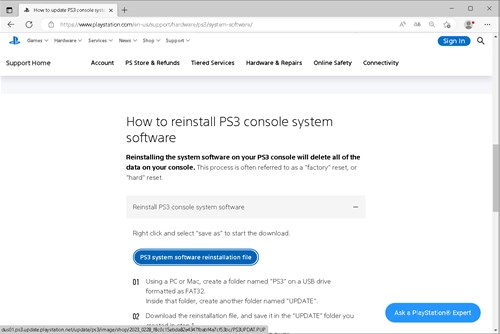
- RPCS3を起動し、[File]>[Install Firmware]から、ダウンロードした「PS3UPDAT.PUP」を選択します。
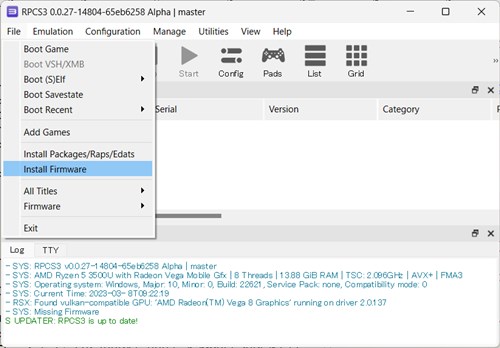
- Success!というウィンドウが表示されたら成功です。OKボタンを押すと"Compiling PPU Modules..."という画面がしばらく表示されるので完了まで待ちます。
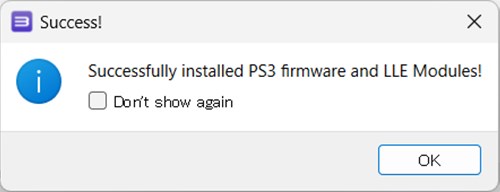
- 以上でファームウェアのインストールは完了です。「PS3UPDAT.PUP」はもう使用しないため、どこかに移動しても問題ありません。
<Step3.ゲームの起動>
- [Open]アイコンをクリックし、ゲームファイルを保管しているフォルダを選択します。
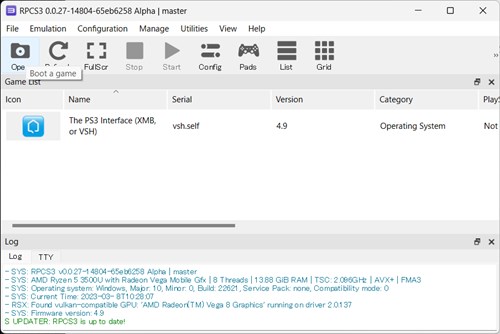
- ゲーム画面が起動したら完了です。なお、以下のようなBoot Failed画面が表示されたらフォルダを間違えているかゲームファイルが正しくないかのどちらかです。(エラー文言:Booting failed: No bootable content was found.)
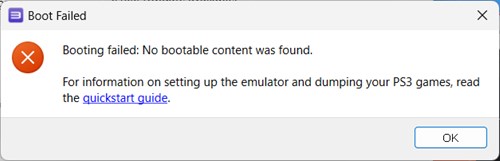
初期のキー割り当ては以下の通りです。ゲームパッドにも変更可能です。変更方法は設定(Pads)を参照してください。
| ゲームボタン |
割当キー |
| ↑ボタン |
↑キー |
| ←ボタン |
←キー |
| ↓ボタン |
↓キー |
| →ボタン |
→キー |
| 〇ボタン |
Cキー |
| ×ボタン |
Xキー |
| □ボタン |
Zキー |
| △ボタン |
Vキー |
| STARTボタン |
Spaceキー |
| SELECTボタン |
Enterキー |
| L1ボタン |
Qキー |
| R1ボタン |
Eキー |
| L2ボタン |
Rキー |
| R3ボタン |
Tキー |
次章の各設定を変更しなくても問題なくプレイ可能ですが、変更することでより使いやすくなります。「★変更推奨」としている個所は変更をお勧めします。
設定(CPU)
[Configアイコン]>[CPU]で表示される設定項目について説明します。すべて初期値のままにしておくのが推奨です。
- [PPU decoder](初期値:Recompiler(LLVM))
- 物理処理ユニット(PPU)の復号(decoder)に関する項目です。ゲームの動作に問題ががあった際に「Interpreter(static)」にすると改善する場合があります。
- [SPU decoder](初期値:Recompiler(LLVM))
- サウンド処理ユニット(SPU)の復号(decoder)に関する項目です。ゲームの動作に問題ががあった際に「Interpreter(static)」にすると改善する場合があります。
- [SPU XFloat Accuracy](初期値:Approximate XFloat)
- SPU float ベクトル処理の精度を制御します。
- [Enable SPU loop detection](初期値:Off)
- オンにするとパフォーマンスが向上し、CPU 使用率が低下しますが、まれに音声が詰まる状態になることがあります。
- [Increase AVX-512 instruction width](初期値:Off)
- インテルのアドバンスト・ベクトル・エクステンション 512(AVX-512)という演算処理機能のコードを使用できるようにします。AVX-512をサポートするCPUでのみ使用可能です。
- [Max Power saving CPU-preemptions](初期値:0)
- CPU使用率と消費電力を削減できます。値が大きいほど効果が大きくなりますが、パフォーマンスの問題が発生する可能性があります。
- [TSX instructions](初期値:Enabled)
- インテルのTransactional Synchronization Extensions(TSX)というトランザクション処理機能の使用に関する設定です。
- [SPU block size](初期値:Safe)
- コンパイル済みユニットのサイズを制御します。互換性保持のためにセーフモードが推奨されています。
- [Preferred SPU threads](初期値:Auto)
- SPUスレッド数を調整します。ゲームごとに最適なSPUスレッド数は異なるため、Autoにすると自動で調整されます。
設定(GPU)
[Configアイコン]>[GPU]で表示される設定項目について説明します。変更推奨としているものは変更をお勧めします。
- [Renderer](初期値:Vulkan)
- グラフィックスAPIを選択します。一般的に、OpenGLよりVulkanのほうが性能が優れていると言われています。
- [Graphics device](初期値:NA)
- 自分のPCのグラフィックデバイスが表示されます。複数表示されている場合は、より性能の高い方を選択します。
- [Aspect ratio](初期値:16:9)
- ほぼすべてのテレビやPCディスプレイは16:9です。数十年前の古いモニターを使用している場合は4:3を選択します。
- [Framelimit](初期値:Auto) ★変更推奨
- ほとんどのゲームにはフレーム制限が組み込まれているため、RPCS3のフレームリミッターをゲームと同時に使用すると、性能が低下します。そのため、"Off"推奨です。ゲーム速度が速すぎる場合には"auto"にします。
- [Anisotropic filter](初期値:Auto) ★変更推奨
- 3次元画像の奥行部分がより鮮明になります。これによる動作速度の低下は少ないため"16x"推奨です。以下の画像では、タイル部分が鮮明になっているのが分かります。
- 異方性フィルタ比較(Auto)
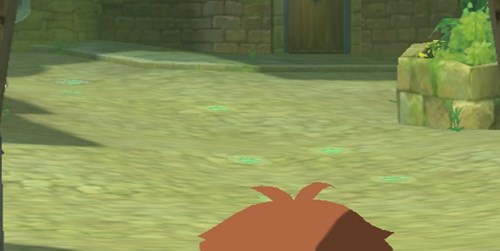
異方性フィルタ比較(16x)

- [Anti-aliasing](初期値:Auto)
- 文字や映像の輪郭を滑らかにします。若干性能に影響するため、ゲーム速度が遅い場合に"Disable"にすると改善される場合があります。
- [ZCULL accuracy](初期値:Precise (slowest))
- 描画を省くことで処理を軽減する手法(Culling)における精度を指定します。"Precise"、"Approximate"、"Relax"の順で正確性が減りますがパフォーマンスが向上します。
- [Shader quality](初期値:High)
- 陰影処理(Shader)の精度を選択します。ゲーム速度が遅い場合に"Low"にするとパフォーマンスが向上しますが、視覚的な問題やちらつきが発生する場合があります。
- [Default resolution](初期値:1280x720)
- PS3はフルHD(1920×1080)に対応していますが、RPCS3のマニュアルによるとフルHDにすると重大な問題が発生する可能性があるため、ほとんどの場合初期値推奨とのことです。
- [Resolution scale](初期値:100%) ★変更推奨
- 解像度はこちらで変更します。[Default resolution]が1280x720のとき、ここを200%にすると2560x1440の解像度になり、300%にすると4K画質になります。
- ただし、パフォーマンスが大きく低下する場合がありますので、60FPSを下回らない値に調整するのが良いです。FPSはゲーム画面左上に表示されます。
- 下の画像は左が4K、右が1280x720です。手の飾りやスカートなどが明らかに鮮明なのが分かります。
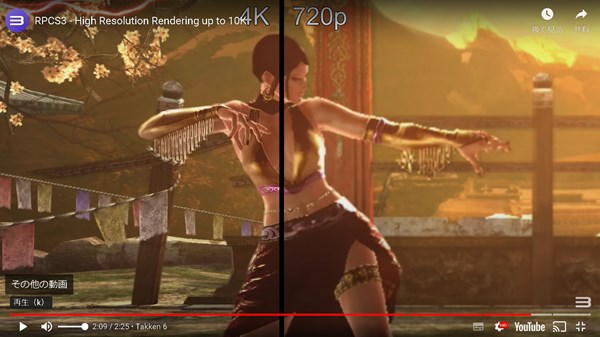
- [Resolution scale threshold](初期値:16 x 16)
- 設定値より大きいフレームバッファのみがアップスケールされます。アップスケール時にグラフィックが欠ける問題が発生したときのみ変更します。
- [Output Scaling](初期値:Bilinear)
- 画像補正処理として何を使うかを選択します。"Nearest"は補正なし、"Bilinear"は画像を滑らかにし、"FidelityFX Super Resolution"はゲームの解像度がPCの解像度よりも低い場合に高精細化します。
- [Shader mode](初期値:Async(multi threaded))
- 陰影処理(Shader)の描画処理タイミングに関する設定です。初期値が推奨されています。
- [Number of shader compiler threads](初期値:Auto)
- 陰影処理(Shader)に使用するスレッドの数を選択します。
- [Write color buffers](初期値:Off)
- グラフィックが表示されない場合やゲーム内のライティングがおかしい場合有効にします。ただし、パフォーマンスやサウンドに問題が発生する可能性があります。
- [Strict rendering mode](初期値:Off)
- グラフィックの欠落やちらつきが発生した際に"ON"にすると直る場合があります。ただし、一部のゲームでパフォーマンスが低下する可能性があります。
- [VSync](初期値:Off)
- オフでは、より高いフレームレートで動作させることができますが、ノイズ等が発生する場合があります。その場合は"ON"にします。
- [Stretch to display area](初期値:Off)
- "ON"にすると、縦横比が画面の解像度まで引き延ばされます。例としては、横長(21:9等)のディスプレイです。
- [Enable 3D](初期値:Off)
- "ON"にすると、立体視で表示されるようになります。(ゲーム限定?)
- [Disable vertex cache](初期値:Off)
- "ON"にすると、グラフィックスの欠落やちらつきが解消する場合がありますが、パフォーマンスが低下する可能性があります。
- [Multithreaded RSX](初期値:Off)
- ソニー製GPUであるRSXの一部の操作を別スレッドで行わせるようにします。CPUの種類によって、パフォーマンスが向上する場合も低下する場合もあります。
- [Asynchronous texture streaming](初期値:Off)
- 高性能なGPUを使用している場合、"ON"にするとパフォーマンスが向上します。
設定(Audio)
[Configアイコン]>[Audio]で表示される設定項目について説明します。
- [Audio output](初期値:Cubeb)
- オーディオ出力用のAPIを選択します。初期値が推奨されています。
- [Audio format](初期値:Stereo)
- サラウンドすると、立体的な音響効果が得られます。ただし、サラウンドに対応したスピーカーが必要です。
- [Convert to 16-bit](初期値:Off)
- "ON"にすると、16ビットのオーディオを使用するようにします。(通常は32ビットです)
- [Audio Device](初期値:NA)
- PCのオーディオデバイスが選択項目となっています。
- [RSXAudio Avport](初期値:HDMI 0)
- オーディオデータのサンプリングに使用するAV用のポート選択します。
- [Music handler](初期値:Qt)
- "Qt"で、OSのデフォルトの出力デバイスが使用されます。
- [Volume](初期値:100%)
- ボリュームです。100%以上にすると音割れ等が発生する場合があります。
- [Enable buffering](初期値:On)
- "OFF"にすると、音割れ等が発生する可能性があるため、初期値が推奨されています。
- [Audio buffer duration](初期値:100ms)
- 初期値でも音割れ等が発生する場合は値を大きくします。ただし、大きくしすぎると映像とオーディオのズレが生じる場合があります。
- [Enable time stretching](初期値:Off)
- パチパチ音がひどいときに"ON"にすると改善される場合があります。
- [Time stretching threshold](初期値:75%)
- 上記Time Stretchingを"ON"にした場合の、適用開始タイミングをバッファ占有率で指定します。
- [Microphone type](初期値:Null)
- 音楽ゲームをプレイする際に使用します。
設定(I/O)
[Configアイコン]>[I/O]で表示される設定項目については、特段変更が必要となる項目はありません。一部ゲーム固有の入力機器等に関わる設定です。
設定(System)
[Configアイコン]>[System]で表示される設定項目について説明します。
- [Console language](初期値:English (US)) ★変更推奨
- ゲーム自体が複数の言語をサポートしている場合、ここで選択した言語で表示されます。"Japanese"推奨です。
- [Console region](初期値:America) ★変更推奨
- ゲームに設定されたリージョン(地域)設定と異なる設定にするとゲームが動作しない場合があります。"Japan"推奨です。
- [Enter button assignment](初期値:Enter with cross) ★変更推奨
- 入力/承認/確認に使用されるボタン。×ボタンか〇ボタンかを選択します。日本では"〇ボタン"が推奨です。
- [Clear disk cache automatically](初期値:Off)
- RPCS3が使用するディスクキャッシュのサイズが一定値を超えた場合に自動的にクリアするかを選択します。
- [Keyboard type](初期値:English keyboard (US Standard)) ★変更推奨
- 使用するキーボード レイアウトを設定します。"Japanese Keyboard"が推奨です。
- [Console time](初期値:Current time)
- ゲームに認識させる時刻を指定します。Current time(現在時刻)で問題ありません。
- [Homebrew: Enable /host_root/](初期値:Off)
- 一部の自作ゲームを動作させるときに使用します。
設定(Network)
[Configアイコン]>[Network]で表示される設定項目については、特段変更が必要となる項目はありません。ネットプレイの際に設定することとなりますが、現状対応できているゲームはごく少数です。
設定(Advanced)
[Configアイコン]>[Advanced]で表示される設定項目については、特段変更が必要となる項目はありません。
設定(Emulator)
[Configアイコン]>[Emulator]で表示される設定項目については、特段変更が必要となる項目はありません。動作に関わる設定はなく、ゲーム開始・終了時の挙動、フルスクリーン時のマウスカーソルのこと、パフォーマンス表示機能の使用に係る設定等です。
設定(GUI)
[Configアイコン]>[GUI]で表示される設定項目について説明します。
- [UI Stylesheets](初期値:None)
- RPCS3の画面の色合いを変更できます。
- [UI Colors](初期値:Off)
- RPCS3の画面のアイコンの色を変更できます。
- [Log](初期値:1000)
- RPCS3画面下に表示されるログの上限サイズを変更できます。
- [UI Options](初期値:-)
- 各種確認ダイアログを表示させるかを変更できます。各ダイアログ表示時に次回から表示させないようにするかを確認できるようになっているため、ここで変更する必要はありません。
- [Check for updates on startup](初期値:yes)
- "yes"にするとアップデートがある場合にインストールするか確認する画面が表示されます。
- [DIscord](初期値:ON)
- Discordのリッチプレゼンス機能の仕様有無を変更できます。Discordを使わない場合は"Off"にします。
設定(Pads)
[Padsアイコン]で表示される設定項目について説明します。
- [Handlers](初期値:Keyboard) ★変更推奨
- 操作に使う入力機器を選択します。Windows上で通常のゲームパッドを使う場合は、"XInput"を選択します。
- [Devices](初期値:XInput Pad #1)
- ゲームパッドが複数台ある時は、どれを使うか選択します。
- [Profiles](初期値:Default)
- ゲームごとにボタンの割り当てを変えたい場合は、「Add Profile」で複数のプロファイルを作成しておくことができます。
- [D-Pad等](初期値:-)
- 変更したいボタンをクリックした後に割り当てたいボタン(またはキー)を押します。
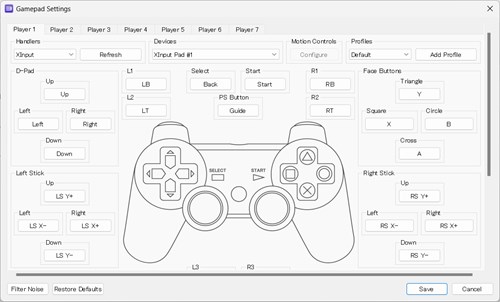
設定(RPCN)
[Configuration]>[RPCN]で表示される設定項目については、特段変更が必要となる項目はありません。RPCNとは、RPCS3でネットプレイのマッチメイキングをするためのサーバーです。ネットプレイの際に設定することとなりますが、現状対応できているゲームはごく少数です。
設定(IPC)
[Configuration]>[IPC]で表示される設定項目については、特段変更が必要となる項目はありません。IPC(Inter-Process Communication)とは、ゲームに関するメモリ情報の読み書き等をインターフェイスを介して行う機能です。
便利な使い方
- ・よく使うホットキー
-
| キー |
機能 |
| Ctrl+P |
ゲームを一時停止します。もう一度押すと再開します。 |
| Ctrl+S |
ゲーム状態をセーブします(ステートセーブ機能)。 |
| Ctrl+R |
ゲーム状態をロードします(ステートロード機能)。 |
| Alt+Enter |
フルスクリーン表示します。もう一度押すとフルスクリーン表示を終了します。 |
| ESC |
フルスクリーン表示を終了します。 |
| F11 |
動画を取得します。取得した動画はRPCS3フォルダ内の"recordings"フォルダに保存されます。なお、オーディオは記録されません。 |
| F12 |
スクリーンショットを取得します。取得した画像はRPCS3フォルダ内の"screenshots"フォルダに保存されます。 |
- ・どこでもセーブ・ロード(ステートセーブ、ステートロード機能)
- ゲームプレイ中に"Ctrl+S"を押すと、そのプレイ状況がセーブできます。ただし、セーブ時に一旦ゲームが終了するという制約があります。
- また、セーブスロットは1つのみです。そのため、複数セーブしたい場合はステートセーブファイルをコピーして別の場所に保管しておく必要があります。
- ステートセーブファイルはRPCS3フォルダ内の"savestate"フォルダ内に保存されます。ファイル名には、RPCS3画面のSerial列の名称が使われています。
- ロードは、RPCS3画面で当該ゲームのアイコンを右クリックし、「Boot with savestate」を選択します。
- なお、一部ゲームではセーブできないことがあるようです。
- ・ゲームソフトごとのボタン割り当て
- ゲームアイコンを右クリックし、[Create Custom Gamepad Configuration]を選択します。ここで割り当てたボタンは、当該ゲーム専用の割り当てとして使用されます。
- ・ゲーム起動ショートカット
- ゲームアイコンを右クリックし、[Create Shortcut]>[Create Desktop Shortcut]を選択すると、デスクトップに当該ゲームを即座に起動できるショートカットが作成されます。
- ・セーブデータのファイル保存場所
- ゲーム自身のセーブ機能でセーブされたデータは、RPCS3フォルダ内の"dev_hdd0\home\00000001\savedata"に保存されます。
- ・動作ゲームリスト
- 公式サイトに動作ゲームリストがあります。ゲームがうまく動作しないとき等に確認してみてください。