
目次
MEmuとは

MEmu(「メム」と読みます)は中国のMicrovirt Software Technology社が開発しているAndroidエミュレータ(以下、Androidエミュ)で、累計インストール数は1億台を超えています。 MEmuはAndroidエミュの中でも軽量なエミュとして知られており、描画設定のカスタマイズ性も高くなっています。 MEmuは起動したアプリがタブバーで表示されるため、見た目に分かりやすく終了も×ボタンで閉じるだけのため便利です。 安定性においては、他のAndroidエミュと比べても遜色ない印象です。 広告は他のAndroidエミュよりも専有面積が大きく、MEmu起動後にときどき広告が流れます。 メニュー等はすべて日本語で表示されますが、一部分かりづらい翻訳部分があります。 |
MEmuの基本情報
主な機能対応一覧
| 機能 | 対応 | コメント |
|---|---|---|
| コントローラー | 〇 | キーボード、マウス、ゲームパッドに対応 |
| マルチインスタンス | 〇 | |
| 同期操作 | 〇 | |
| キーマッピング | 〇 | 16種類あります。 |
| マクロ | 〇 | 操作を記録する方法とコマンドを手書きする方法があります。コマンドは19種類あります。 |
| 連射(連打) | 〇 | キーマッピング機能を使います。 |
| スクリーンショット | 〇 | |
| 録画 | 〇 | |
| 高画質化 | × | |
| 翻訳 | × | |
| root権限 | 〇 | |
| PCとのファイル共有 | 〇 | |
| APKインストール | 〇 | |
| GPS位置指定 | 〇 | |
| その他機能 | - | 画面回転、シェイク |
システム要件
| 項目 | 最小スペック | 推奨スペック |
|---|---|---|
| OS(Windows) | WinXP SP3/7/8/8.1/10 | Win10 |
| CPU | IntelまたはAMD | Intel i5-8400 |
| GPU | DirectX11/OpenGL2.0 | Nvidia GeForce GTX 1050 |
| メモリ | 2GB | 16GB |
ベンチマーク
以下の各ベンチマークは2023年11月時点の各製品の最新版で計測したものです。計測に使用したPCの環境は以下の通りです。また、各Androidエミュ側の設定は極力同じにしています。各計測値は正確なものではありませんので、参考程度としてください。
なお、Androidエミュレータの概要と比較で他のAndroidエミュとのベンチマーク比較も行っていますので参考にしてください。
| 比較表 | 3DMark (SLING SHOT) |
Geekbench6 (CPU) |
|---|---|---|
| MEmu | Overall:4574 Graphics:5475 Physics:2903 |
Single-Core:952 Multi-Core:1980 |
| (参考) Xperia Ace III |
Overall:3599 Graphics:3796 Physics:3046 |
Single-Core:701 Multi-Core:1809 |
| (参考) Lenovo Tab M10 Plus (3rd Gen) |
Overall:2069 Graphics:1936 Physics:2726 |
Single-Core:415 Multi-Core:1300 |
| ※テストバージョン:MEmu 9.0.8 | ||
導入手順
1.インストール
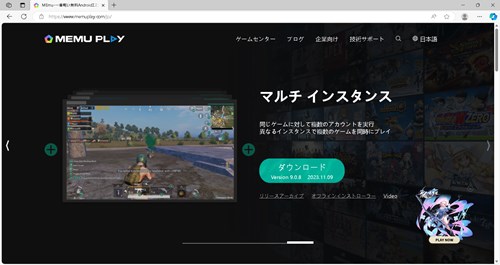

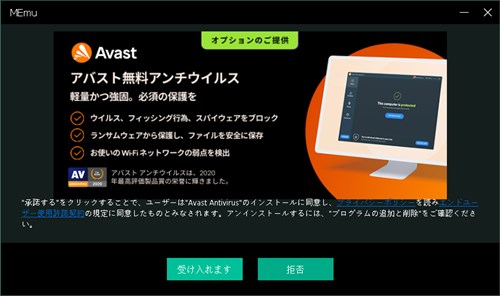
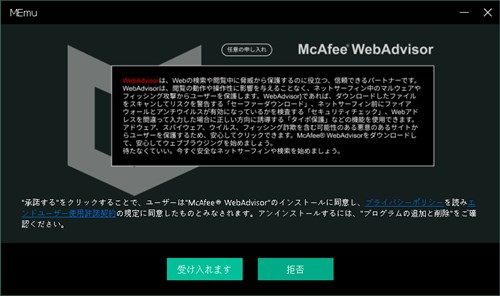


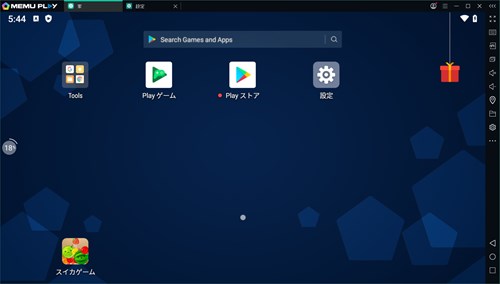
2.Google Playログイン
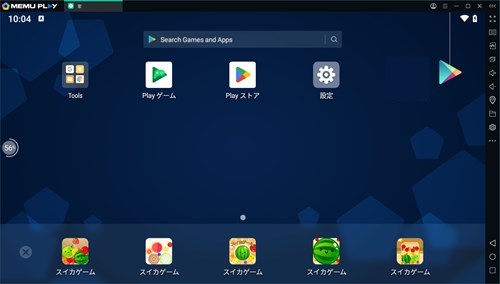
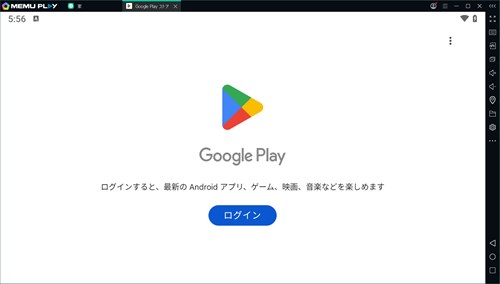
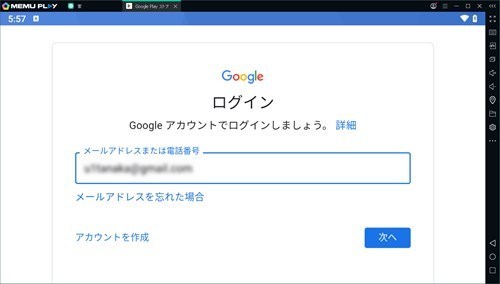
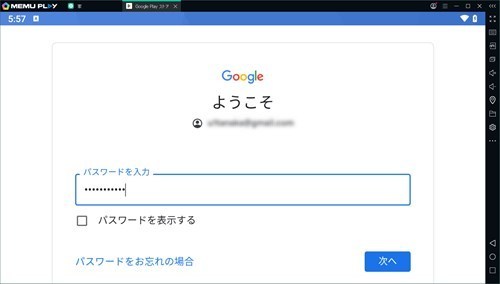
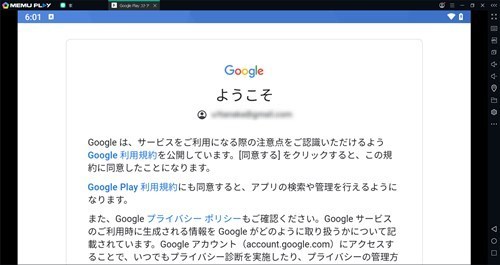
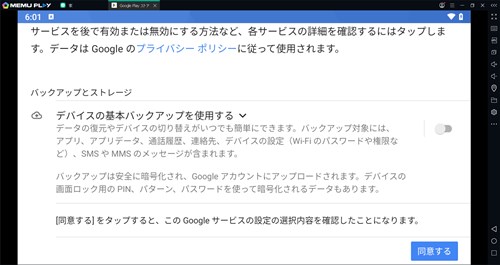
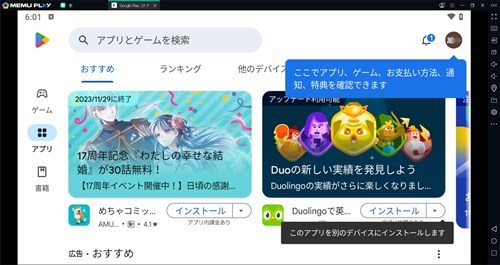
動作が重いとき等の設定
ゲームプレイ時に、動作が重い、カクつく、描画が乱れる、といった問題が出たときは以下の設定を見直すことで改善する可能性があります。
[システム設定]>[エンジン]の設定

[システム設定]>[ディスプレー]の設定
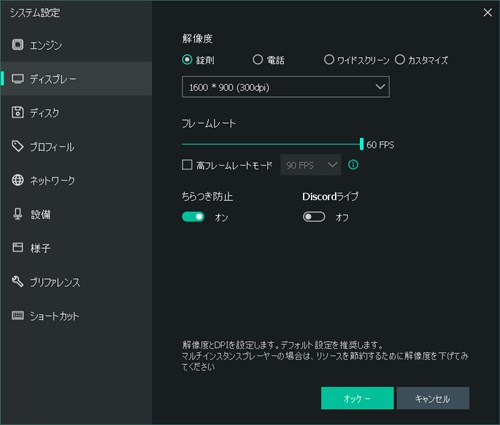
機能:キーマッピング
キーマッピングとは、スマホでプレイ時に良くタップする場所(例えば、攻撃ボタンやメニューボタン)にキーを割り当てることで、そのキーを押すことでタップできる機能です。割り当てはキーボード、ゲームパッド、マウスに行うことができます。また、タップ以外にもスワイプや画面回転など14種類のキーマッピング機能があります。
ここでは最もシンプルな、指定した箇所をタップするときのキーマッピング手順を説明します。
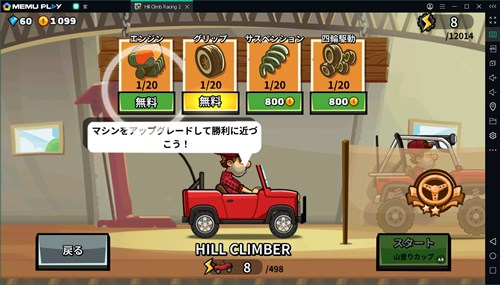
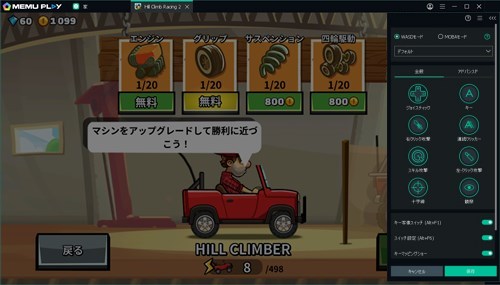
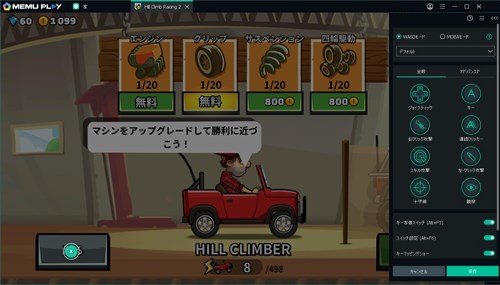
その他のキーマッピング項目の詳細はMEmu公式のURLが参考になります。
機能:マクロ
マクロとは、一連の操作を自動的に行ってくれる機能です。例えば、周回プレイをする、フィールドで毎回所定の位置に移動する、リセマラの操作を行う等を自動的に行ってくれます。
※ゲームによっては、マクロ利用は不正行為とみなされる場合もあるため、利用には注意してください。
ここでは最もシンプルな、指定個所をタップするマクロ作成手順を説明します。
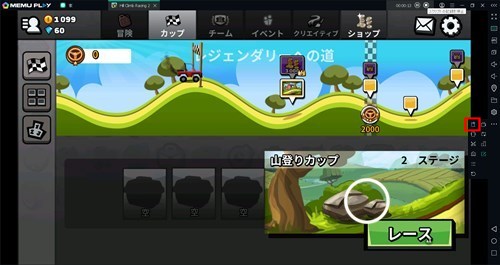
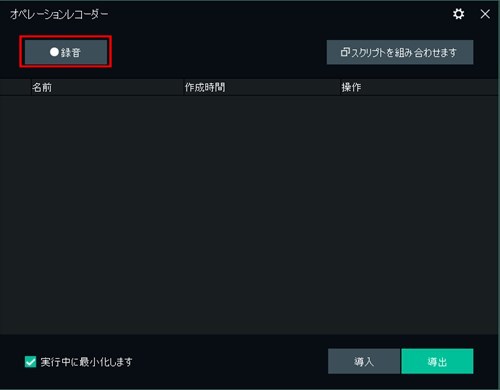
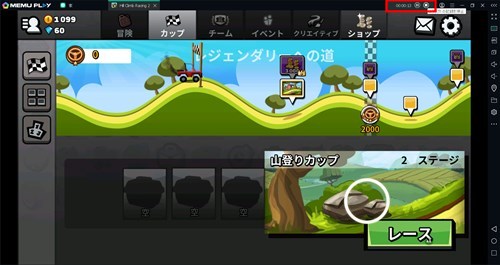
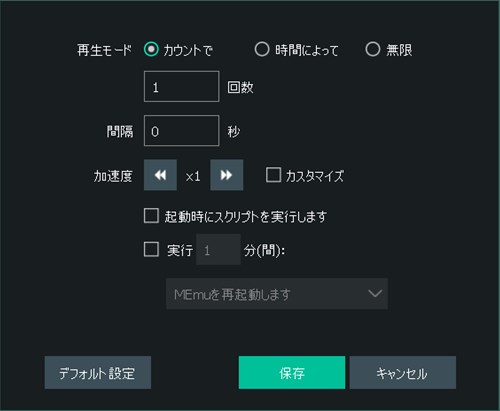
なお、手動でマクロを書く方法もあります。公式サイトにマクロコマンド一覧と作成例がありますので、参考にしてください。