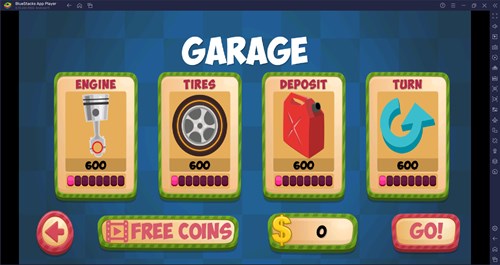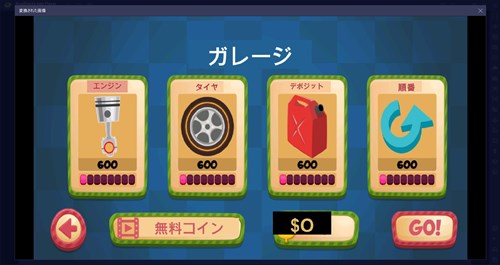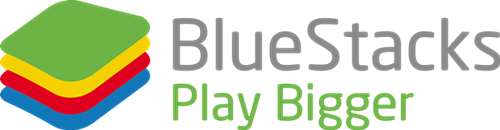
目次
BlueStacksとは

BlueStacksはアメリカのnow.gg,Inc.が開発しているAndroidエミュレータ(以下、Androidエミュ)です。 BlueStacksはAndroidエミュの中でも特に知名度が高く、世界中で5億人以上のゲーマーに愛用されています。 BlueStacksはゲーマー向けに設計されているため、ゲームパフォーマンス、操作性(キーボード、マウス、ゲームパッド)が優れています。また、付加機能も豊富にあります。 BlueStacksはMSI、Intel、AMD、Qualcomm、Samsungおよび150を超えるゲーム開発者と提携しているため、信頼性も高いAndroidゲームプラットフォームです。 |
BlueStacksの基本情報
主な機能対応一覧
| 機能 | 対応 | コメント |
|---|---|---|
| コントローラー | 〇 | キーボード、マウス、ゲームパッドに対応 |
| マルチインスタンス※1 | 〇 | 最大100個作成可能です。 |
| 同期操作※2 | 〇 | |
| キーマッピング※3 | 〇 | 15種類あります。 |
| マクロ(スクリプト)※4 | 〇 | 21種類のスクリプトコマンドがあります。 |
| 連射(連打) | 〇 | スクリプト機能を利用します。 |
| スクリーンショット | 〇 | |
| 録画 | 〇 | |
| 高画質化 | × | |
| 翻訳 | 〇 | |
| root権限※5 | × | |
| PCとのファイル共有 | 〇 | |
| APKインストール※6 | 〇 | |
| GPS位置指定 | 〇 | |
| その他機能 | - | 画面回転、シェイク |
システム要件
| 項目 | 最小スペック | 推奨スペック |
|---|---|---|
| OS(Windows) | Windows7以降 | Windows10以降 |
| CPU | IntelまたはAMD | シングルスレッドベンチマークスコアが1000以上のIntelまたはAMDマルチコアプロセッサー |
| GPU | 要件なし | Intel/Nvidia/ATIのベンチマークスコアが750以上 |
| メモリ | 4GB | 8GB以上 |
ベンチマーク
以下の各ベンチマークは2023年11月時点の各製品の最新版で計測したものです。計測に使用したPCの環境は以下の通りです。また、各Androidエミュ側の設定は極力同じにしています。各計測値は正確なものではありませんので、参考程度としてください。
なお、Androidエミュレータの概要と比較で他のAndroidエミュとのベンチマーク比較も行っていますので参考にしてください。
| 比較表 | 3DMark (SLING SHOT) |
Geekbench6 (CPU) |
|---|---|---|
| Blue Stacks |
Overall:5796 Graphics:7407 Physics:3291 |
Single-Core:1011 Multi-Core:2374 |
| (参考) Xperia Ace III |
Overall:3599 Graphics:3796 Physics:3046 |
Single-Core:701 Multi-Core:1809 |
| (参考) Lenovo Tab M10 Plus (3rd Gen) |
Overall:2069 Graphics:1936 Physics:2726 |
Single-Core:415 Multi-Core:1300 |
| ※テストバージョン:BlueStacks 5.13 | ||
導入手順
BlueStacksの主要なバージョンにはVer.5とVer.10があります。Ver.10はVer.5の上位バージョンではなく、クラウド上でゲームを動作させることができる機能をもったバージョンですが、遊べるゲームは限られています。現時点ではVer.5の方が使いやすいため、以下ではVer.5の導入手順を説明していきます。
1.インストール
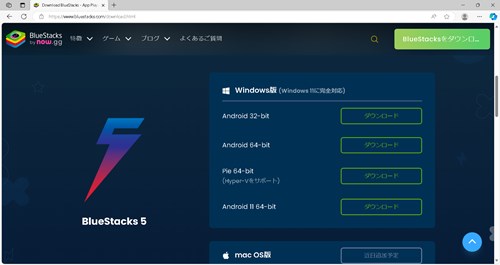

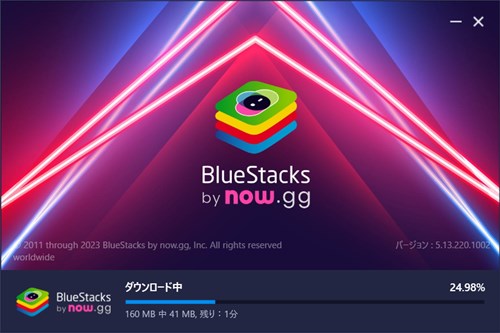
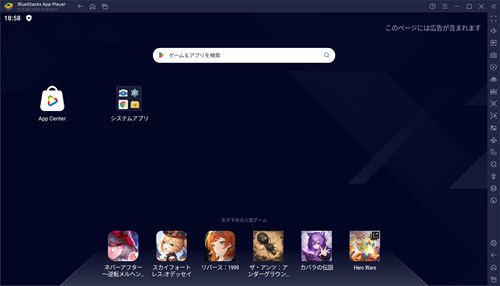
2.環境設定
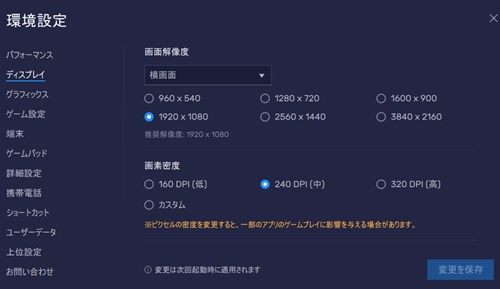
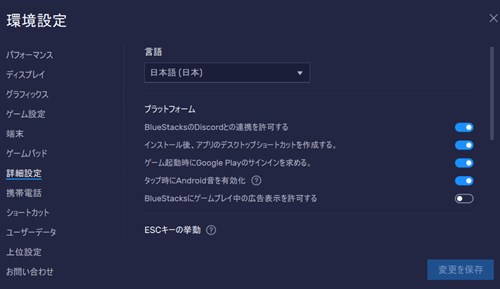
3.Google Playログイン
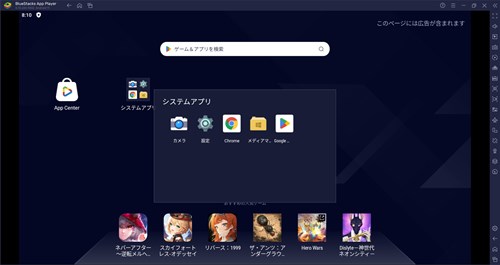
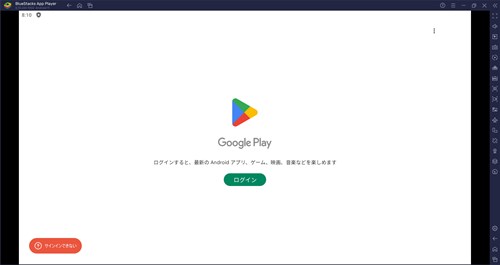
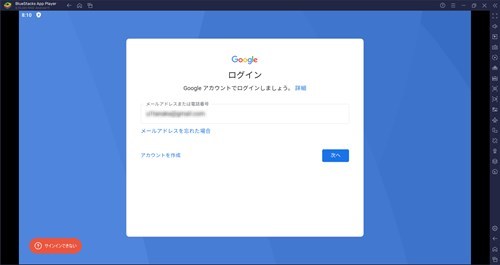
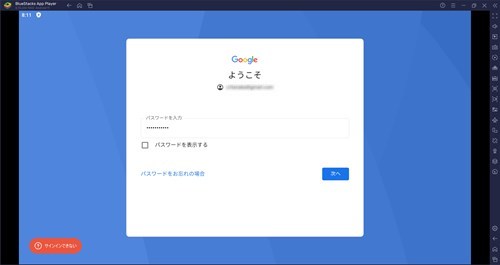
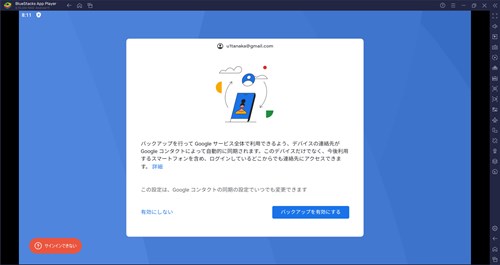
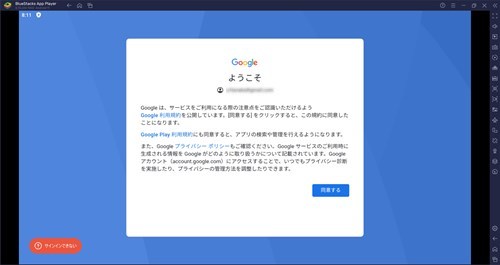
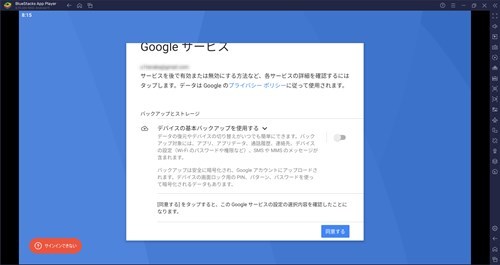
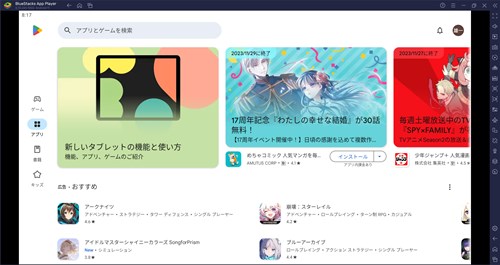
動作が重いとき等の設定
ゲームプレイ時に、動作が重い、カクつく、描画が乱れる、といった問題が出たときは以下の設定見直しや操作を行うことで改善する可能性があります。
[環境設定]>[パフォーマンス]の設定
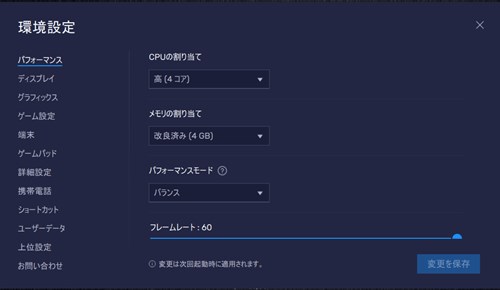
[環境設定]>[ディスプレイ]の設定
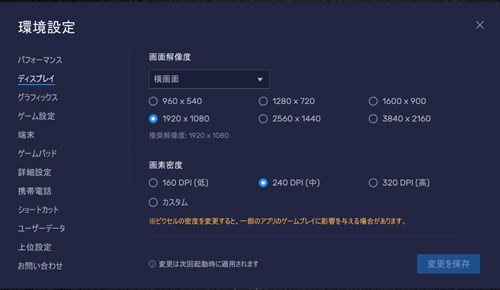
[環境設定]>[グラフィック]の設定
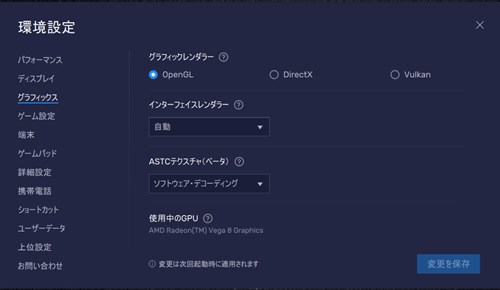
メモリ解放
画面右の「メモリ解放」をクリックするとメモリが解放されます。パフォーマンスやラグの問題が解消される可能性があります。
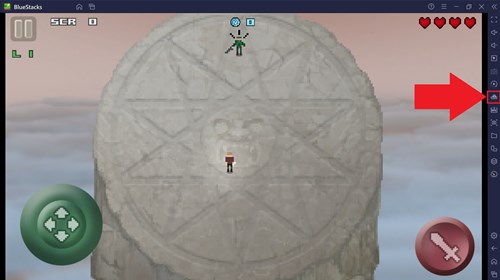
機能:キーマッピング
キーマッピングとは、スマホでプレイ時に良くタップする場所(例えば、攻撃ボタンやメニューボタン)にキーを割り当てることで、そのキーを押すことでタップできる機能です。割り当てはキーボード、ゲームパッド、マウスに行うことができます。また、タップ以外にもスワイプや画面回転など14種類のキーマッピング機能があります。
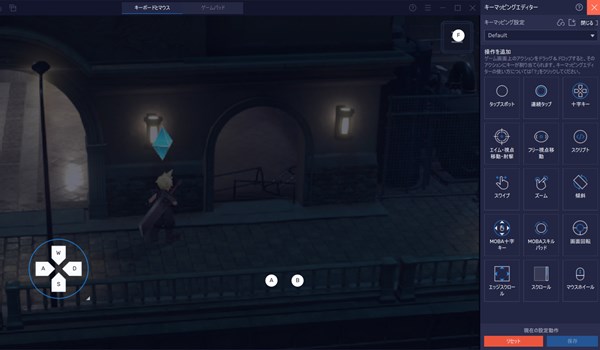
ここでは最もシンプルな、指定した箇所をタップするときのキーマッピング手順を説明します。
その他のキーマッピング項目の設定や詳細設定はBlueStacks公式のURLが参考になります。
機能:スクリプト
スクリプト(マクロ)とは、一連の操作を自動的に行ってくれる機能です。例えば、周回プレイをする、フィールドで毎回所定の位置に移動する、リセマラの操作を行う等を自動的に行ってくれます。
※ゲームによっては、スクリプト利用は不正行為とみなされる場合もあるため、利用には注意してください。
ここでは最もシンプルな、指定個所をタップするスクリプト作成手順を説明します。
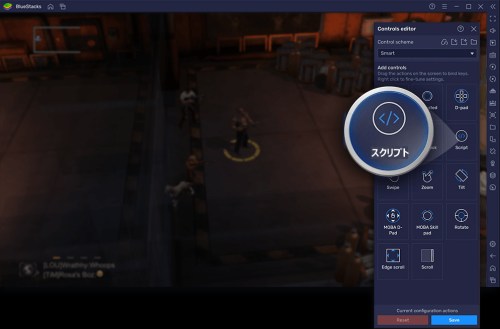
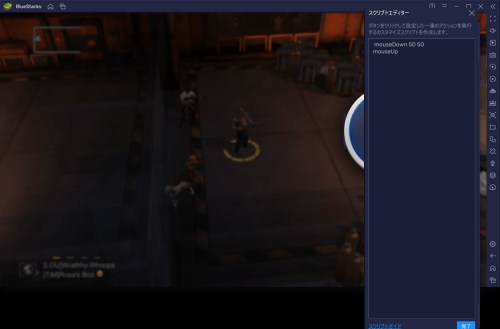
機能:マルチインスタンス/Androidバージョン変更
「BlueStacks Multi-Instance Manager」を使うことで、マルチインスタンス(複数台起動)やAndroidバージョンを変更することができます。
マルチインスタンスは、Androidを複数台起動させることができる機能で、①同じゲームを並行して進める(リセマラやパーティープレイに便利)、②開発系ゲームでの収穫や建築完了までの待ち時間に別のゲームを進める、③操作の少ないゲーム(放置系等)を並行して進める、等ができる便利な機能です。
Androidバージョンは、通常は製品ごとに最適なものがデフォルトで動作するようになっていますが、変更することもできます。変更する最大のメリットは、存在するはずのアプリ/ゲームをPlayストアで検索してもヒットしないため、インストールできない問題を解決できるという点です。この問題は当該アプリ/ゲームがサポートするAndroidバージョンではないことによって起きるためです。
以下では、「BlueStacks Multi-Instance Manager」の基本的な使い方を説明していきます。
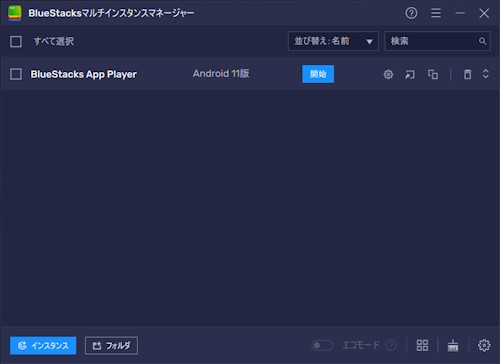
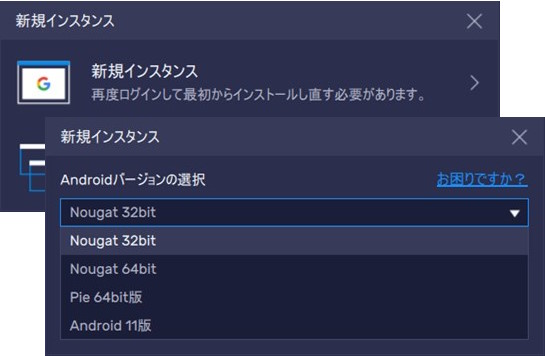
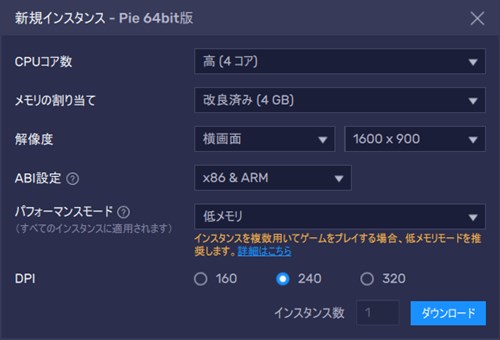
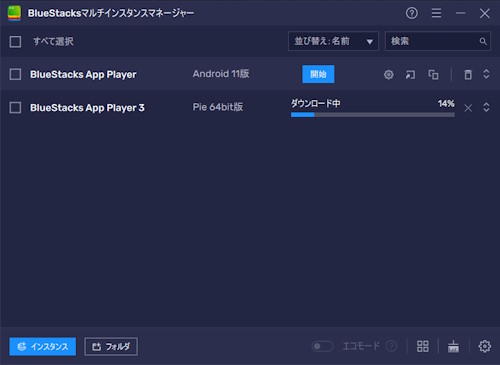
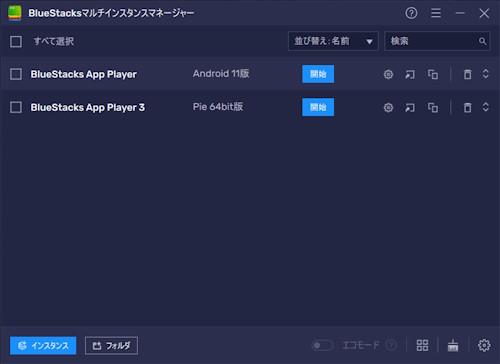
機能:翻訳
外国語を日本語に翻訳することができます。日本語未対応のゲームをプレイするときに役立ちます。残念ながら自動翻訳ではありません。
翻訳手順を説明します。