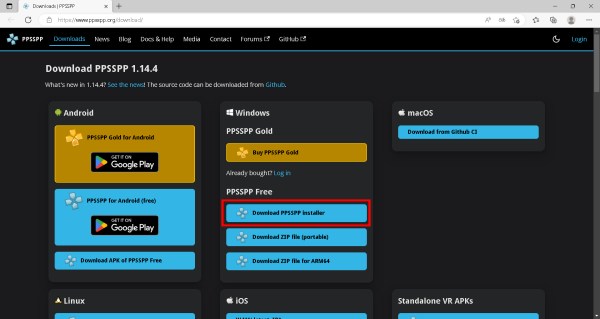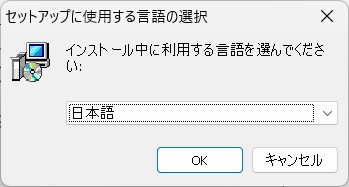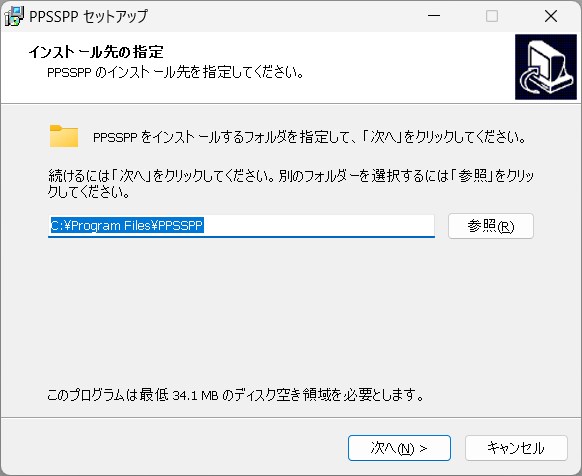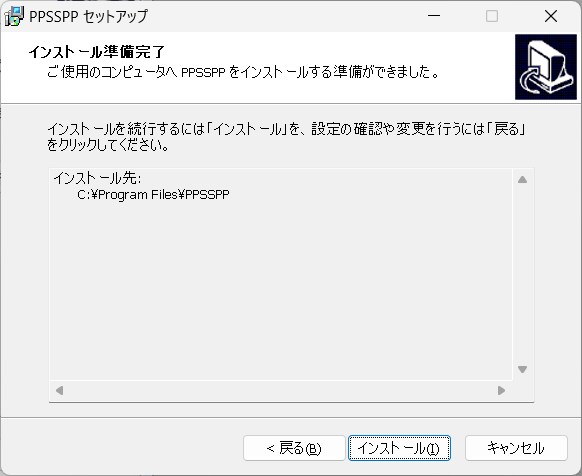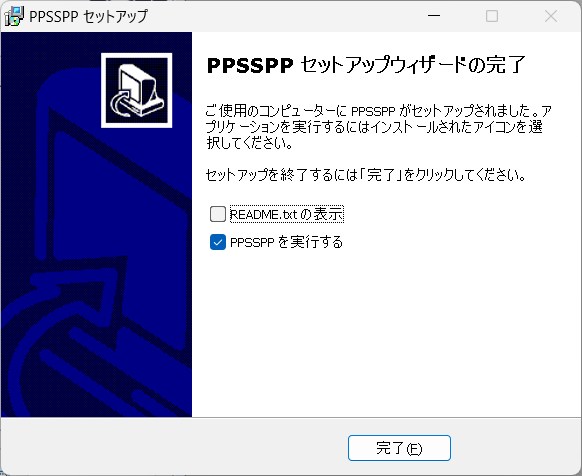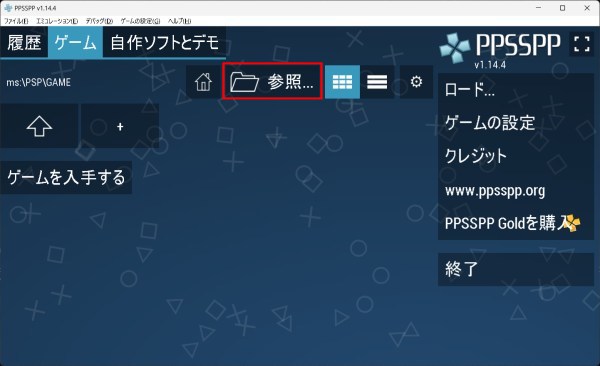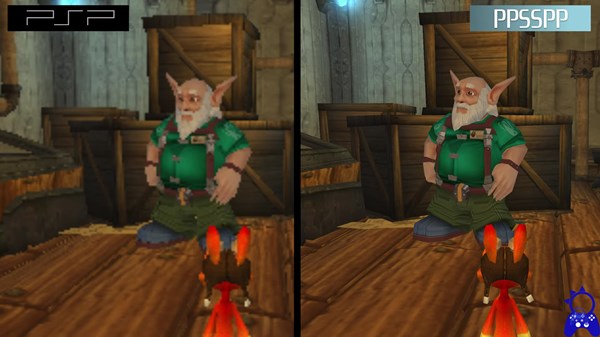目次
PPSSPPの概要

PPSSPPは一番人気のあるフリーのPSPエミュです。2023年時点では8割以上のゲームがプレイ可能です。
インストール、メニュー画面ともに日本語に対応しているため、設定がわかりやすいです。
大画面&HD画質でのプレイや、どこでもセーブ・ロードができるため、実機とは違ったゲームの楽しみ方ができます。必要スペックは高くなく、専用グラフィックボードのないPCでも十分動作します。
PPSSPPはWindowsの他、Mac、Linux、Android、iOSなどに対応していています。本サイトではWindows版について説明していまが、設定については他のOSでも同じです。
|
必要環境/スペック
- CPU:要件なし
- GPU:要件なし
- メモリ:要件なし
- 価格:無料
- 個別ソフト類:不要
最新バージョン情報
- ホームページ:公式サイト
- 更新日:2025/07/14
- 最新バージョン:1.19.3
- 対応OS:Windows/Linux/Mac/iOS/Android
インストール手順
ここではWindows版のインストール手順を説明していますが、Android版は他のアプリと同様のインストール方法のため記載は省略します。なお、Android版はこちらからダウンロードします。
- 公式サイトのダウンロードURL「http://www.ppsspp.org/downloads.html」より、PPSSPP Freeにある「Download PPSSPP Installer」をクリックします。PPSSPPにはゴールド版もありますが、機能差異はありません。主に寄付を目的とした版です。
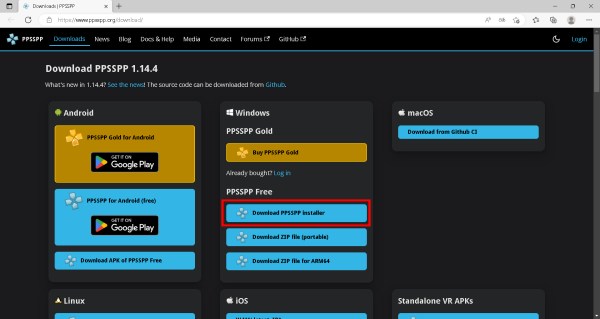
- ダウンロードした「PPSSPPSetup.exe」をダブルクリックします。
- 「この不明な発行元からのアプリがデバイスに変更を加えることを許可しますか?」が表示されたら”はい”をクリックします。この画面は発行元が記載されていない場合に表示されるもので、危険なソフトという意味で表示されるものではありません。
- 「日本語」を選択し、OKボタンをクリックします。
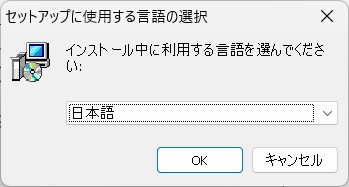
- そのまま、次へボタンをクリックします。
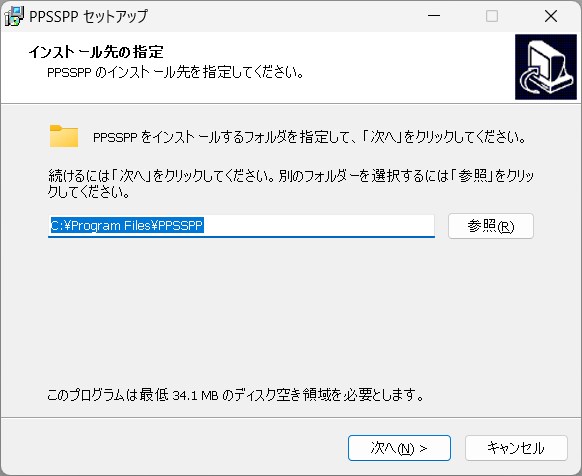
- そのまま、インストールボタンをクリックします。
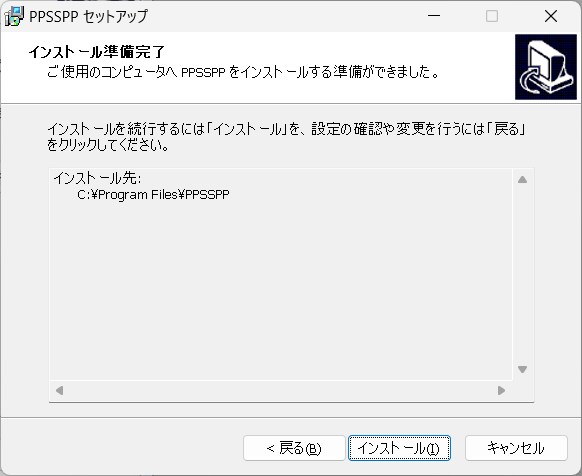
- 「README.txtの表示」のチェックを外して完了ボタンをクリックします。
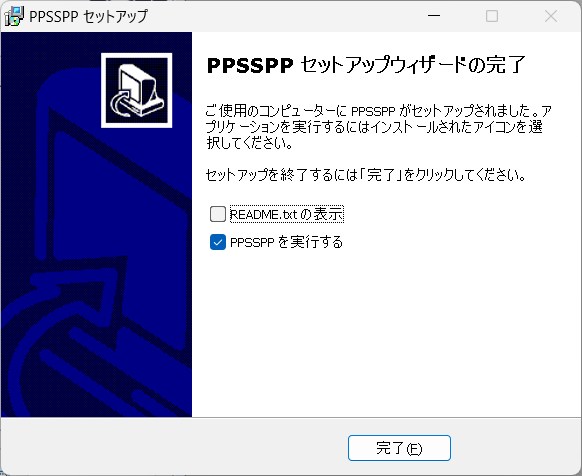
- PPSSPPが起動したらインストール完了です。
ゲームの始め方
画面内の「参照...」からゲームファイルの保管場所(フォルダ)を指定します。ゲームファイルが見つかると、画面に当該ゲームのアイコンが表示されますので、クリックするとゲームが始まります。
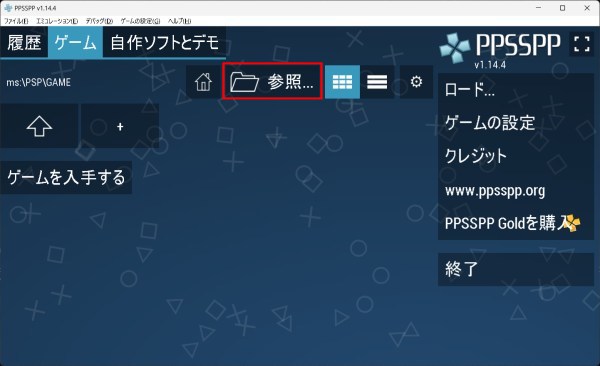
初期のキー割り当ては以下の通りです。割り当ては自由に変更可能です。変更方法は後述します。
| ゲームボタン |
割当キー |
| ↑ボタン |
↑キー |
| ←ボタン |
←キー |
| ↓ボタン |
↓キー |
| →ボタン |
→キー |
| 〇ボタン |
Xキー |
| ×ボタン |
Zキー |
| □ボタン |
Aキー |
| △ボタン |
Sキー |
| STARTボタン |
SPACEキー |
| SELECTボタン |
Vキー |
| Lボタン |
Qキー |
| Rボタン |
Wキー |
次章の各設定を変更しなくても問題なくプレイ可能ですが、変更することでより使いやすくなります。「★変更推奨」としている個所は変更をお勧めします。
設定(システム)
メニューから、[ゲームの設定]>[詳細設定]>[システム]を選択します。ここを設定しなくても問題なくプレイ可能ですが、必要に応じて以下の項目を変更してください。
- [メモリースティックの容量を変更(GB)](初期値:16GB)
- ゲームのセーブ機能によるセーブデータの容量が足りなくなった際に増やします。(ステートセーブによるセーブ時は変更不要です)
- [スナップショットの巻き戻し頻度(メモリを消費)](初期値:オフ)
- 巻き戻し機能(巻き戻しキーを押すたびに少しずつ前の状態に戻ります)が使えるようになります。ONにすると数十~数百MBメモリ使用量が増えます。
設定(グラフィックス)
メニューから、[ゲームの設定]>[詳細設定]>[グラフィックス]を選択します。ここを設定しなくても問題なくプレイ可能ですが、必要に応じて以下の項目を変更してください。
- [バックエンド](初期値:Direct3D 11) ★変更推奨
- "Vulkan"に変更することでパフォーマンスの向上が見込めます。
- [レンダリング解像度](初期値:自動(1:1))
- 解像度を変更する設定です。PSP本体の解像度が480×272であるため、例えば「4×PSP」を選択すると1920×1088となり、FullHDの解像度となります。
- ただ、デフォルトでも自動調整されるため、あえて変更する必要性は低いです。例えば、動作が重いときに「1×PSP」にすると改善する可能性があります。
- [フルスクリーン](初期値:オフ)
- 起動時にフルスクリーンにする場合は「ON」にします。F11キーでも切り替えられます。
- [Vsync](初期値:オフ)
- 表示がカクついたり乱れたりした場合に「ON」にします。
- [フレームスキップ](初期値:オフ)
- 動作が遅い場合「ON」にします。数値を大きくしすぎるとアニメーションの滑らかさが損なわれるため丁度よい値にしてください。
- [オートフレームスキップ](初期値:オフ)
- 動作が遅くなるような場面(例:高度な3次元処理)になった時に自動的にフレームスキップしてくれます。
- [カスタム速度1](初期値:無制限) ★変更推奨
- ゲーム速度を早くしたり遅くしたりできます。100%が通常の速度で、例えば200%にすると倍速、50%にすると半分の速度になります。速度変更キーを押すことで設定した速度に代わります。キーの割り当ては「設定(コントロール)」で説明しています。
- [カスタム速度2](初期値:無効) ★変更推奨
- カスタム速度1と同じです。カスタム速度1を速度増加、カスタム速度2を速度低下、といった使い方ができます。
- [ノンバッファレンダリング](初期値:オフ)
- 画面の乱れやちらつきが起こる可能性が高いため、デフォルト推奨です。
- [ノンバッファレンダリング](初期値:オフ)
- 画面の乱れやちらつきが起こる可能性が高いため、デフォルト推奨です。
- [GPUリードバックのスキップ](初期値:オフ)
- 詳細不明です。表示に不具合が起こる可能性があるため、デフォルト推奨です。
- [頂点キャッシュ](初期値:オフ)
- ONにすると、数%程度の速度改善が見込まれます。ただし、表示に不具合が起こる可能性があるため、速度に問題がない限りデフォルト推奨です。
- [テクスチャキャッシュを遅延させる(高速化)](初期値:オフ)
- 詳細不明です。表示に不具合が起こる可能性があるため、デフォルト推奨です。
- [スプライン/ベジエ曲線の品質](初期値:高)
- 詳細不明です。表示に不具合が起こる可能性があるため、デフォルト推奨です。
- [アップスケールのタイプ](初期値:xBRZ)
- ドットによるカクカクとした表示が改善されます。下の項目ほどより良くなりますが動作が遅くなる場合があります。
- [アップスケールのレベル](初期値:オフ) ★変更推奨
- オンにすると目に見えて画質が良くなります。下の項目ほどより良くなります。
- 左:通常のPSP、右:4K表示のPPSSPP
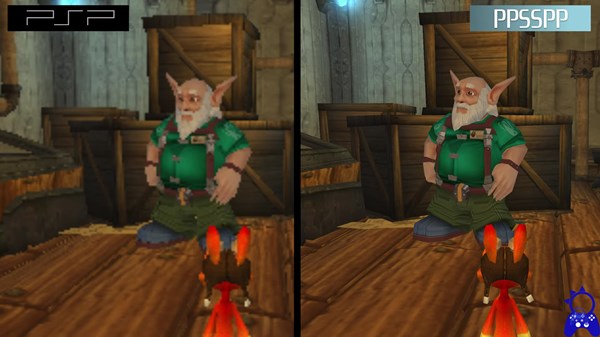
- [異方性フィルタリング](初期値:16×)
- 3次元画像の奥行部分がより鮮明になります。これによる動作速度の低下は少ないためデフォルト推奨です。
- [テクスチャフィルタ](初期値:自動)
- 画質の鮮明さを調整します。自動と自動最高品質とであまり差異はありません。Nearest,Linearにすると少し画質が落ちます
- [エフェクトを低解像度にする(生成物を減らす)](初期値:オフ)
- 効果不明。最大限にしても画質やCPU負荷の変化は見られません。
- [FPSを表示する](初期値:オフ)
- 画面右上にFPS(60が通常で、60以下の場合動作が遅くなっています)と動作速度を表示します。
設定(オーディオ)
メニューから、[ゲームの設定]>[詳細設定]>[オーディオ]を選択します。ここを設定しなくても問題なくプレイ可能ですが、必要に応じて以下の項目を変更してください。
- [オーディオを有効にする](初期値:オン)
- オフにすると無音になります。
- [グローバルボリューム](初期値:10)
- 音量を変更します。
- [カスタム速度時のボリューム](初期値:グローバルボリュームを使う)
- ゲーム速度を早くしたり遅くしたりしたときに違和感のあるBGMになるため、音を小さくしたり無音にしたりできます。
- [リバーブボリューム](初期値:10)
- リバーブ(壁などによる反響音)の音量を個別に変更します。
- [オーディオのバックエンド](初期値:自動)
- WASAPI(Windows Audio Session API)かDsound(DirectSound)を使うかを選択します。
設定(コントロール)
メニューから、[ゲームの設定]>[詳細設定]>[コントロール]を選択します。必要に応じて以下の項目を変更してください。
- [キーマッピング(入力ボタン設定)](初期値:-)
- デフォルトでキーボードとジョイパッドが割り当てられています。変更する場合は各設定をクリックした後に割り当てるキーを押します。
- キーボード、ジョイパッドのほかマウス(スクロールや拡張ボタン)にも割り当て可能です。また、「+」をクリックすると追加で割り当てることができます。
- 下のほうにスクロールすると、連射、速度切替、ステートセーブ・ロード等にもキーを割り当てる項目があります。
- [アナログスティックをキャリブレートする](初期値:-)
- アナログスティックの反応感度を調整します。
- [画面にタッチ用コントローラを表示する](初期値:オフ)
- 画面上に仮想コントローラを表示させ、マウスで操作できるようにします。
設定(ネットワーク)
PPSSPPでは、ネットワーク機能使ったマルチプレイができるようになっています。マルチプレイの形には以下の2つがあります。
①LAN接続・・・自宅内のネットワーク環境を使ったマルチプレイ(自宅のネットワークに接続できる方のみプレイ可能)
②インターネット接続・・・インターネット上のサーバを使ったマルチプレイ(不特定の方とプレイ可能)
①、②いずれもルーターやPCのセキュリティソフト(ファイアウォールやウィルス対策ソフト)によりうまく接続できない場合があるため、ネットワークに関する知識が必要となります。
不用意にルーターやPCのセキュリティ設定を変えると不正アクセス等のリスクが上がりますので慎重に行う必要があります。以下のリンクには、そのあたりも記載されていますので参考にしてください。
PPSSPP-TIPS@wiki
LANでプレイする際の設定方法の解説があります。日本語です。
How to play multiplayer games with PPSSPP
LANおよびインターネットでプレイする際の設定方法の解説があります。英語ですが、Google翻訳等を使えば十分読み取れます。
便利な使い方
- ・よく使うホットキー
-
| キー |
機能 |
| ESC |
ゲーム中に押すとステートセーブ/ロードの選択画面が表示されます。もう一度ESCを押すと元の画面に戻ります。また、「ゲームの設定を作成する」でゲームごとにグラフィックス、コントロール等の設定を作り分けられます。 |
| F2 |
状態をセーブします(ステートセーブ)。戦闘中等、いつでもセーブ可能です。 |
| F3 |
セーブスロットを変更します。(最大5つ) |
| F4 |
F2でセーブした状態に戻します(ステートロード)。 |
| F11 |
フルスクリーン表示します。もう一度押すと戻ります。 |
| F12 |
スクリーンショットを取得します。画像はドキュメントフォルダの\PPSSPP\PSP\SCREENSHOTフォルダに保存されます。 |
- ・画面の向き
- メニューから、[エミュレーション]>[画面の向き]から向きを選択します。
- 例えば仰向けでゲームする際に「横(反転)」にする等で活用できます。
- ・録画
- メニューから、[ファイル]>[記録]>[画面を記録する]を選択すると録画が開始されます。録画データはドキュメントフォルダの\PPSSPP\PSP\VIDEOフォルダに保存されます。
- もう一度、[ファイル]>[記録]>[画面を記録する]を選択すると録画が停止します。録画中は動作が重くなる場合があります。
- 「ロスレスビデオコーデックを使う」をオンにすると録画品質が上がる代わりに動作が非常に重くなる場合があります。
- なお、音声は記録されません。
- ・録音
- メニューから、[ファイル]>[記録]>[オーディオを記録する]を選択すると録音が開始されます。録画データはドキュメントフォルダの\PPSSPP\PSP\AUDIOフォルダに保存されます。
- もう一度、[ファイル]>[記録]>[オーディオを記録する]を選択すると録音が停止します。
- ・セーブデータの管理
- メニューから、[ゲームの設定]>[詳細設定]>[ツール]にある「セーブデータを管理する」を選択します。
- 左上にある「セーブデータ」はゲームのセーブ機能でセーブしたデータで、「ステートセーブ」はPPSSPPのステートセーブ機能(F2キー)でセーブしたデータです。
- ・すべての設定をクリアする
- ドキュメントフォルダの\PPSSPP\PSP\SYSTEMフォルダにある"controls.ini"と"ppsspp.ini"を削除します。
- ・ゲーム動作リスト
- ゲームがうまく動作しないとき等に確認してみてください。
公式サイト、PSPemu総合wiki