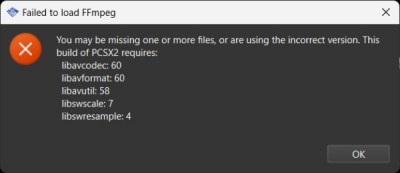目次
PCSX2の概要

PCSX2は99%以上のゲームが動作する高機能かつ高性能なPS2エミュです。インタフェースも日本語に完全に対応しています。
PS2はもともと高画質ですが、PCSX2を使うとさらに高画質でのプレイできたり、どこでもセーブ・ロードができたりするため、実機とは違ったゲームの楽しみ方ができます。
必要スペックは、ゲーム内容やPCSX2の設定によりますが、動きの激しいゲームでなければ専用グラフィックボードのないPCでも十分動作します。
PCSX2はWindowsの他、Linux、Mac等に対応していています。本サイトではWindows版について説明していますが、設定については他のOSでも同じです。
|
主要な対応機能
| 機能 |
対応 |
備考 |
| ステートセーブ/ロード |
〇 |
|
| ジョイパッド |
〇 |
マクロ(複数ボタン同時押し)機能もあり |
| フィルタ |
〇 |
|
| ゲーム速度調整 |
〇 |
早送り/スローが可 |
| 巻き戻し |
× |
|
| ネットプレイ |
× |
|
| 日本語対応 |
〇 |
標準で日本語に対応 |
| スクリーンショット |
〇 |
|
| 録画 |
〇 |
画質の調整も可能 |
| ホットキー変更 |
〇 |
|
必要環境/スペック
- CPU:SSE4.1をサポートするIntelまたはAMDのx64
- GPU:Direct3D10/OpenGL3.x/Vulkan1.1以上
- メモリ:4GB
- 価格:無料
- 個別ソフト類:Visual C++ 2019 再頒布(後述)、PS2 BIOSファイル
最新バージョン情報
- ホームページ:公式サイト
- 更新日:2025/07/01
- 最新バージョン:2.4.0
- 対応OS:Windows/Linux/Mac
インストール手順
ここではWindows版のインストール手順を説明しています。
- 公式サイトのダウンロードURL「https://pcsx2.net/downloads」より、Stable Releases(安定版のこと)の「Latest Stable」から、"Download"をクリックします。なお、Nightly Releases(テスト版のこと)は新機能の追加や安定版でのバグが修正されている場合がありますが、別のバグが作りこまれている場合もあるため基本Stableの利用が推奨されます。
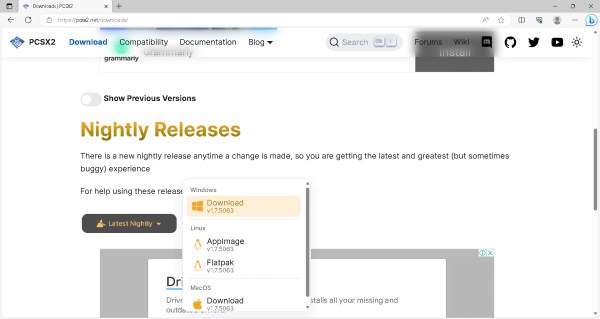
- ダウンロードした「pcsx2-x.x.xxxx-windows-x64-Qt.7z」を展開します。
- 展開したフォルダ内の「pcsx2-qt.exe」をクリックするとセットアップウィザードが表示されます。そのまま「次へ」をクリックします。
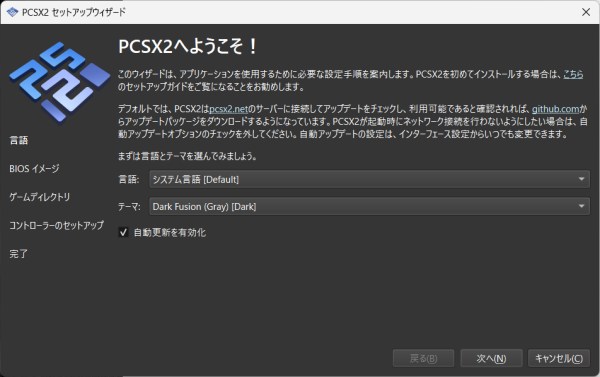
- [BIOSディレクトリ]に表示されているフォルダにBIOSファイルをコピーし、「リストを更新」をクリックします。なお、BIOSファイルは自分で用意する必要があります。
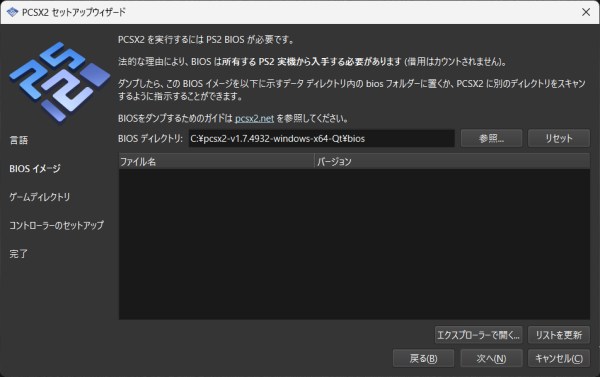
- BIOSファイルが表示されたことを確認し、「次へ」をクリックします。
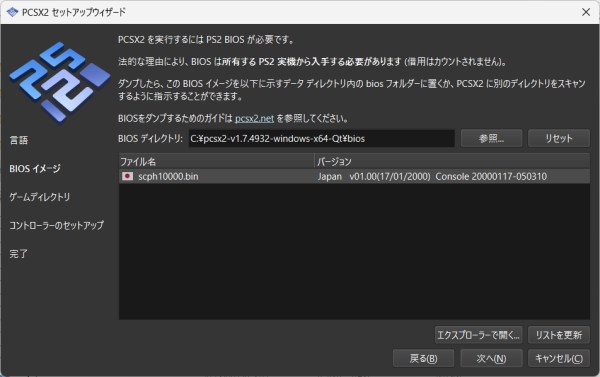
- ゲームファイル保存用のフォルダ(例:Gamesフォルダ)を作成した後に「Add」をクリックし、当該フォルダを選択します。
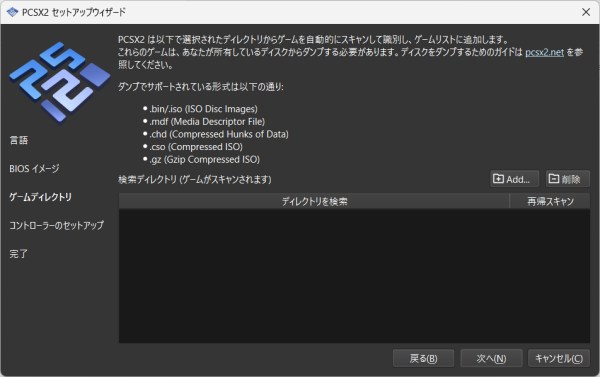
- 「はい」をクリックします。
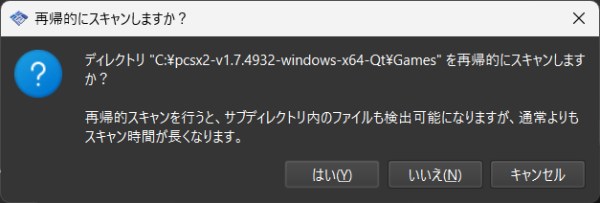
- フォルダが表示されたことを確認し、「次へ」をクリックします。
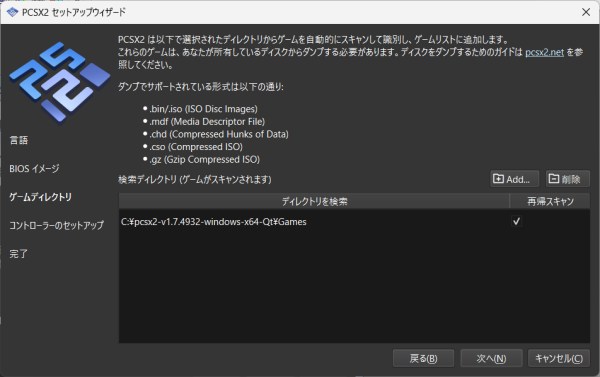
- そのまま「次へ」をクリックします。
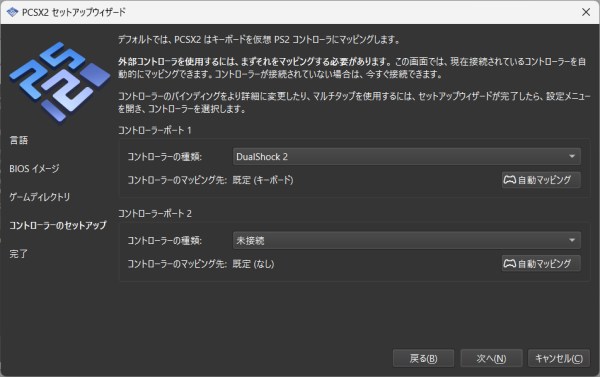
- そのまま「Finish」をクリックします。
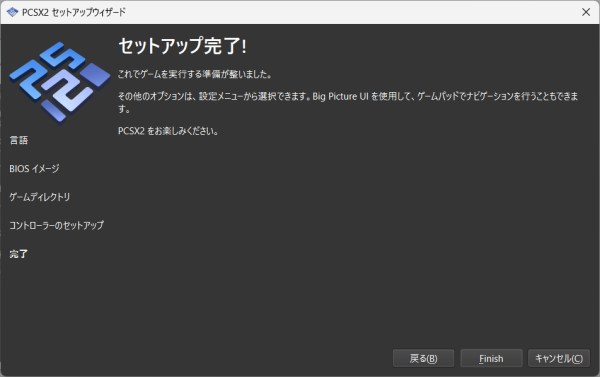
- PCSX2が起動したらインストール完了です。
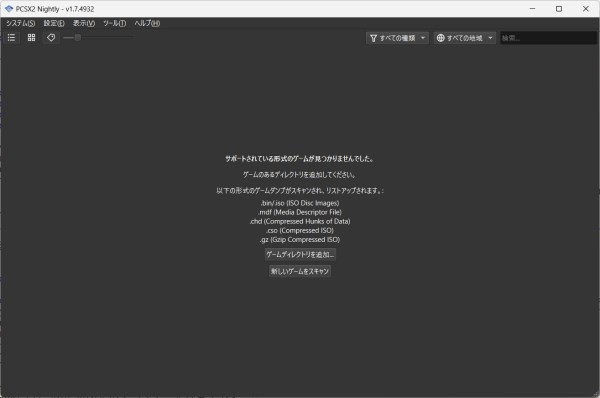
ゲームの始め方
<Step1.Visual C++ 2019 再頒布のインストール>
- PCSX2を動作させるにはMicrosoft Visual C++をあらかじめインストールしておく必要があります。マイクロソフト公式サイトにある以下のファイルをクリックし、vc_redist.x64.exeをダウンロードします。
https://aka.ms/vs/17/release/ vc_redist.x64.exe
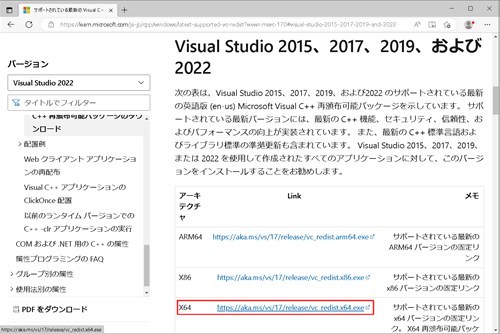
- vc_redist.x64.exeをインストールします。「このアプリが変更を加えることを許可します」と出たら"はい"を選択します。
- 以上でVisual C++ 2019 再頒布のインストールは完了です。
<Step2.ゲームの起動>
- PCSX2起動画面に表示されているゲームをダブルクリックします。ゲームが表示されていない場合は、[システム]>[ファイルを起動]からゲームファイル(xxxxx.bin)を選択します。
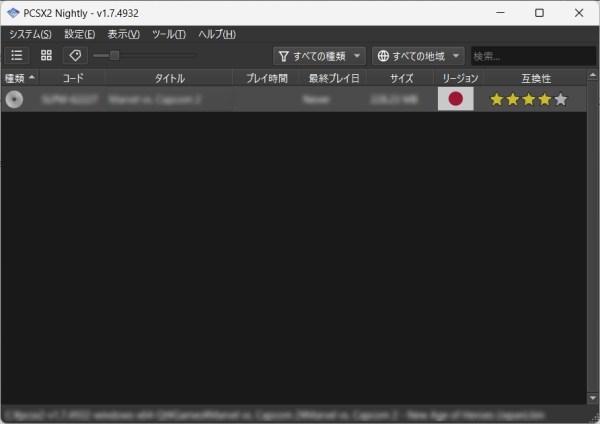
- 以下のエラーが面が表示された場合は、[設定]>[グラフィック]から下記のようにグラフィック設定を変更します。(エラー文言:Failed to create render device. This may be due to your GPU not supporting the chosen renderer(Vulkan), or because your graphics drivers need to be updated.)
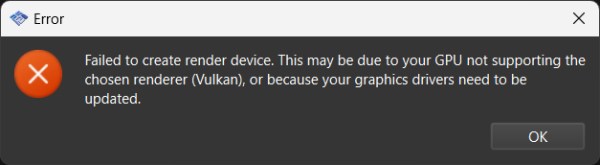
- 画面上部の[レンダラー]を、Direct3D 11 or 12またはOpenGLに変更し、「閉じる」をクリックします。
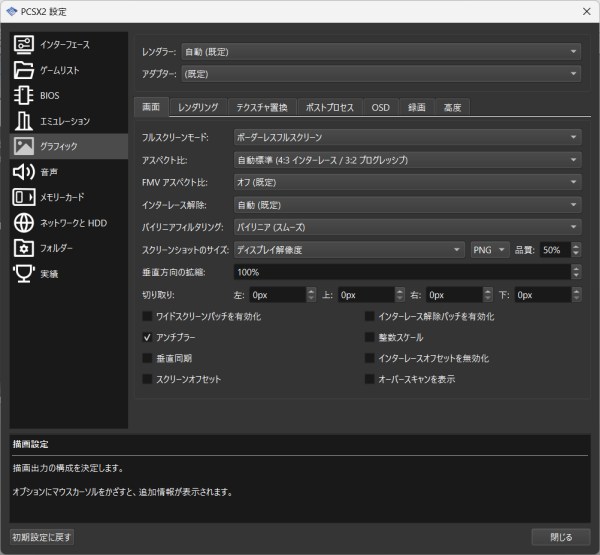
- ゲーム画面が表示されたら完了です。
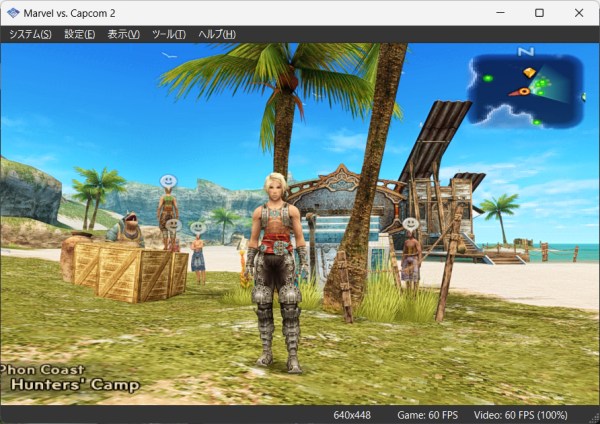
初期のキー割り当ては以下の通りです。ゲームパッドにも変更可能です。変更方法は設定(コントローラー)を参照してください。
| ゲームボタン |
割当キー |
| ↑ボタン |
↑キー |
| ←ボタン |
←キー |
| ↓ボタン |
↓キー |
| →ボタン |
→キー |
| 〇ボタン |
Lキー |
| ×ボタン |
Kキー |
| □ボタン |
Jキー |
| △ボタン |
Iキー |
| STARTボタン |
Enterキー |
| SELECTボタン |
Backspaceキー |
| L1ボタン |
Qキー |
| R1ボタン |
Eキー |
| L2ボタン |
1キー |
| R2ボタン |
3キー |
次章の各設定を変更しなくてもプレイ可能ですが、変更することでより使いやすくなります。「★変更推奨」としている個所は変更をお勧めします。
設定(インターフェース)
[設定]>[インターフェース]は特に変更する必要はありません。好みに応じて変更してください。
設定(BIOS)
[設定]>[BIOS]で表示される設定項目について説明します。
- [急速起動](初期値:オン)
- オンにすると、BIOS起動画面の表示をスキップすることでゲームの起動を早くできます。
- [早送り起動](初期値:オフ) ★変更推奨
- ゲームが開始されるまでの間、早送り(ターボモード)をオンにすることでゲームの起動を早くできます。
設定(エミュレーション)
[設定]>[エミュレーション]で表示される設定項目について説明します。
- [通常速度](初期値:100%)
- 通常プレイ時のゲーム速度を調整します。「カスタム」を選ぶと、0.1%単位の細かな調節ができます。
- [早送り速度](初期値:200%)
- 早送りキーが押された時のゲーム速度を指定します。通常速度に対する割合(200%なら2倍)のゲーム速度になります。
- [スローモーション速度](初期値:50%)
- スローモーションキーが押された時の速度を指定します。通常速度に対する割合(50%なら2分の1)のゲーム速度になります。
- [速度制限を有効化](初期値:OFF)
- チェックを外すと速度制限が解除され、PC性能上の最大ゲーム速度になります。
- [EEサイクルレート](初期値:100%)
- PS2のプロセッサである、Emotion Engine(EE)のサイクルレートを変更します。非力なPCにおいて、値を高くするとフレームレートが良くなりますが、CPU負荷が高くなります。低くするとCPU負荷が低くなりゲーム速度の向上が見込めます。
- ただし、100%(標準速度)以外に変更するとゲームクラッシュ等の問題が発生する場合があります。
- [EEサイクルスキップ](初期値:無効)
- Emotion Engine(EE)を実行する際のサイクルを変更します。ごく一部のゲーム(ワンダと巨像等)でのみ効果があり、その他のゲームではパフォーマンスが悪化します。
- [アフィニティ制御](初期値:無効)
- Emotion Engine(EE)、Graphics Synthesizer(GS)、Vector Unit(VU)のスレッドを指定した優先順位で実行します。
- Pコア(高性能コア)とEコア(省電力コア)をもつCPU(インテル第12世代等)利用時において、パフォーマンス上問題があるときに変更すると改善する場合があります。
- [マルチスレッドVU1(MTVU)を有効化](初期値:ON)
- PCのコア数が4コア以上の場合、動作が高速化します。
- [インスタントVU1を有効化](初期値:ON)
- VU1(浮動小数点ベクターユニット1)を即座に実行します。ONにするとパフォーマンス向上が見込めます
- [チートを有効化](初期値:OFF)
- ゲーム開始時に自動でチートファイルを読み込んで適用します。
- [ホストファイルシステムを有効化](初期値:OFF)
- PCSX2内から、PCのファイルやフォルダーにアクセスできるようにします。
- [最大フレーム遅延](初期値:2フレーム)
- 指定したフレーム数をあらかじめキューにためることによって、滑らかに表示させることができます。ただし、大きくしすぎると入力遅延が発生します。
- [最適なフレームペーシング](初期値:OFF)
- Vsync(垂直同期)キューサイズを0にすることで、入力遅延が減少します。ただし、CPU/GPUの使用率が上がります。
- [ホストのリフレッシュレートに合わせたスケール](初期値:OFF)
- PCSX2のリフレッシュレートがPC側と一致するようにエミュレーション速度を調整します。これにより、アニメーションがスムーズになります。
設定(グラフィック)
[設定]>[グラフィック]で表示される設定項目について説明します。
- [レンダラー](初期値:自動(既定))
- レンダラーを選択します。うまく描画されないときはレンダラーを直接指定してください。
- [アダプター](初期値:(既定))
- グラフィックボードを指定します。グラフィックボードが複数ある場合、どのグラフィックボードを使用するかを選択できます。
<画面タブ>
- [フルスクリーンモード](初期値:ボーダーレスフルスクリーン)
- フルスクリーン時の解像度と周波数を指定します。
- [アスペクト比](初期値:自動標準(4:3インターレース/3:2プログレッシブ)
- 4:3のみに対応したゲーム、4:3と16:9に対応したゲームがあります。ゲームに合わせて変更してください。
- [FMVアスペクト比](初期値:オフ(既定))
- Full Motion Video(FMV):動画部分?のアスペクト比を変更します。
- [インターレース解除](初期値:自動(既定))
- 不明。
- [バイリニアフィルタリング](初期値:バイリニア(スムーズ))
- スムーズ、シャープのどちらかにすると輪郭が滑らかになります。スムーズとシャープとでは、比較的スムーズの方が見た目が良くなります。
- [スクリーンショットのサイズ](初期値:ディスプレイ解像度)
- 「ディスプレイ解像度」はPCSX2の画面解像度、「内部解像度」は[グラフィック]>[レンダリング]>[内部解像度]で設定した解像度です。
- [垂直方向の拡縮](初期値:100%)
- 表示画面の垂直方向について、値を100%超にすると伸び、100未満にすると縮みます。
- [切り取り](初期値:0px/0px/0px/0px)
- 指定したピクセル分だけトリミング(切り取り)されます。
- [ワイドスクリーンパッチを有効化](初期値:オフ)
- 一部のゲームにおいて、16:9のワイドスクリーン化するためのパッチを使う場合にオンにします。
- [インターレース解除パッチを有効化](初期値:オフ)
- インターレース解除をうまく処理できない場合において、パッチを使う場合にオンにします。
- [アンチブラー](初期値:オン)
- 残像(ブラー)を軽減するための設定です。
- [整数スケール](初期値:オフ)
- PCSX2とPCとのピクセルを調整します。一部の2Dゲームで画像が鮮明になります。
- [垂直同期](初期値:オフ)
- PCSX2のリフレッシュレートをPCと同期させます。
- [インターレースオフセットを無効化](初期値:オフ)
- インターレース方式による描画を無効化します。これにより、インターレース方式を起因とするぼやけが解消される場合があります。
- [スクリーンオフセット](初期値:オフ)
- PCRTC(Programmable CRT controller)を有効にすることで、一部のゲームのエフェクトを改善します。ただし、画面がぼやける可能性があります。
- [オーバースキャンを表示](初期値:オフ)
- オーバースキャン(画面端の乱れを見せなくするため、画面を少し拡大する)を表示させるようにします。
<レンダリングタブ>
- [内部解像度](初期値:Native(PS2)) ★変更推奨
- 画像を生成する際の解像度を指定します。下図のように、値を大きくすることで解像度が向上します。GPUの負荷も上がりますので、60FPSをキープできる範囲で大きくすることを推奨します。

- [ミップマップ](初期値:自動(既定))
- ミップマッピング(3Dの描画を精密にし、描画速度も向上させる手法)を選択します。変更しても違いは見れませんでした。
- [テクスチャフィルタリング](初期値:バイリニア(PS2))
- テクスチャフィルタリング(テクスチャをより自然に見せるためにフィルターをかける技術)を選択します。初期値が最も品質が良いです。
- [トリリニアフィルタリング](初期値:自動(既定))
- トリリニアフィルタリング(テクスチャーマッピングが面の変わり目でちらつかないようにする技術)を選択します。
- [異方性フィルタリング](初期値:Off(Default)) ★変更推奨
- 3次元画像の奥行部分がより鮮明になります。以下の画像では、右のほうがタイルの奥行き部分が鮮明になっているのが分かります。これによる動作速度の低下は少ないため"16x"推奨です。
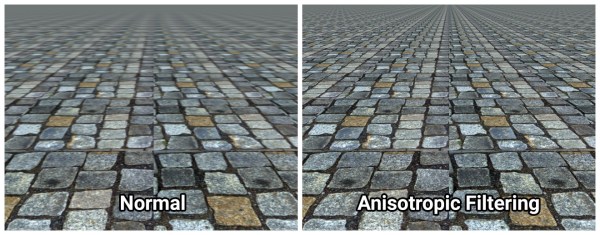 。
。
- [ディザリング](初期値:未スケーリング(既定))
- ディザリング(色の境界部分を滑らかに見せる手法)を選択します。
- [ブレンド精度](初期値:基本(推奨))
- GS(Graphics Synthesizer)ブレンディングユニットのエミュレーションの精度レベルを変更します。「最大」にしても見た目は変わりませんでした。
- [テクスチャのプリロード](初期値:フル(ハッシュキャッシュ))
- 一度に全体のテクスチャを読み込むようにします。
- [リードバック中のスピンGPU](初期値:オフ)
- GPU上で無駄な処理を行い、省電力モードにならなくします。オンにすると、カクつきを防止できる場合があります。
- [リードバック時のCPUスピン](初期値:オフ)
- CPU上で無駄な処理を行い、省電力モードにならなくします。オンにすると、カクつきを防止できる場合があります。
<テクスチャ置換タブ>
本項目は特に変更する必要はありません。
<ポストプロセスタブ>
「ポストプロセス」とはグラフィック出力時における画像処理(フィルター)のことです。
- [コントラスト適応型シャープニング](初期値:なし(既定))
- ぼかし処理によってぼやけた輪郭をシャープにします。
- [FXAA](初期値:オフ) ★変更推奨
- FXAA(Fast Approximate Anti-Aliasing)の有効化を選択します。オンにすると画像の輪郭が滑らかになります。
- [TVシェーダ](初期値:なし(既定))
- さまざまなTV視覚効果を与えます。たとえば「Scanline Filter」にすると、少し昔のゲームセンターの画面のような表示になります。また4xRGSS、NxAGSSは輪郭をスムーズにするスーパーサンプリングというアルゴリズムです。
- [シェーダーブースト](初期値:オフ)
- 彩度、コントラスト、明るさを変更します。
<OSDタブ>
本項目は特に変更する必要はありません。なお、OSD(On Screen Display)とはゲーム画面表示のことです。たとえば、「FPSを表示」をオンにすると画面右上にFPSが表示されます。
<録画タブ>
本項目は特に変更する必要はありません。なお、録画するにはDLLファイルをダウンロードする必要があります。詳細は、便利な使い方で詳しく説明します。
<高度タブ>
本項目は特に変更する必要はありません。
設定(音声)
[設定]>[音声]で表示される設定項目について説明します。
- [同期](初期値:タイムストレッチ(推奨))
- 早送りやスロー再生時の音声のテンポ設定を選択します。
- [拡張](初期値:ステレオ(拡張なし,規定))
- 音声の再生方式を選択します。
- [ターゲットレイテンシ](初期値:60ms)
- タイムストレッチャーが満たそうとするバッファサイズを決定します。
- [出力モジュール](初期値:Cubed(クロスプラットフォーム))
- オーディオ出力時のライブラリを選択します。
- [出力バックエンド](初期値:既定)
- オーディオ出力に使用するAPIを選択します。
- [出力デバイス](初期値:Default)
- オーディオ出力に使用するデバイスを選択します。
- [出力レイテンシ](初期値:20ms)
- バッファから出力機器で出力されるまでの間の遅延を指定します。
- [シーケンスの長さ](初期値:30ms)
- 不明。
- [シークウィンドウサイズ](初期値:20ms)
- 不明。
- [オーバーラップ](初期値:10ms)
- 不明。
- [音量](初期値:100%)
- ボリュームを指定します。
設定(メモリーカード)
[設定]>[メモリーカード]は特に変更する必要はありません。なお、メモリーカードのバックアップをとる場合は、[フォルダー]欄にあるフォルダを開きファイルをコピーします。
設定(コントローラー)
[設定]>[コントローラー]で表示される設定項目について説明します。
<グローバル設定項目>
本項目は特に変更する必要はありません。
<コントローラー端子項目>
- [割り当て](初期値:-)
- キーボード、ゲームパッド、マウスボタンをコントローラーに割り当てます。変更したい箇所をクリックした後に、割り当てたいボタンを押します。
- [設定](初期値:-)
- コントローラーの動作を微調整する項目です。必要に応じて変更してください。
- [マクロ](初期値:-)
- 複数のボタンの同時押しを別のボタンに割り当てます。格闘ゲームでの技出しやシューティングゲームでの連射に使えます。
- 使い方は、[バインド/ボタン]で各ボタンの左余白部分をクリックするとチェックが入ります。チェックを入れたボタンが同時押しの対象となります。
- 次に[トリガー]で、割り当て先のボタンを指定します。割当先として、キーボード、ゲームパッド、マウスボタンが使えます。
- 最後に[頻度]で、繰り返し回数を指定します。トリガーで設定したボタンを押している間指定した頻度で連打されます。値が小さいほど連打速度が早くなります。
<USBポート項目>
特殊な入力機器(ハンドルやガン型コントローラ等)の入力ボタンのボタン割り当てを行えます。
設定(ホットキー)
[設定]>[ホットキー]では、早送り/スローモーション、ステートセーブ、画面キャプチャ等のホットキー割り当てを設定できます。
便利な使い方
- ・よく使うホットキー
-
| キー |
機能 |
| SPACE |
ゲームを一時停止します。もう一度押すと再開します。 |
| Alt+Enter |
フルスクリーン表示します。もう一度押すとフルスクリーン表示を終了します。 |
| TAB |
ターボモードのON/OFF切り替え。 |
| .(ピリオド) |
キーを押している間だけターボモードになる。 |
| Shift+TAB |
スローモーションモードのON/OFF切り替え。 |
| F1 |
ゲーム状態をセーブします(ステートセーブ機能)。 |
| F3 |
ゲーム状態をロードします(ステートロード機能)。 |
| F8 |
スクリーンショットを取得します。取得した画像はPCSX2フォルダ内の"snaps"フォルダに保存されます。 |
| Shift+V |
動画を取得します。再度Shift+Vを押すと録画を停止します。取得した動画はPCSX2フォルダ内の"videos"フォルダに保存されます。録画にはコーデックのダウンロードが必要となります。手順は下記の「録画方法」を参照してください。 |
- ・カバー画像の表示方法
- [表示]>[ゲームグリッド]とした際にカバー画像を表示させることができます。以下の方法でカバー画像を取得することができます。
- [ツール]>[カバー画像ダウンローダー]を選択します。
- URL入力欄に「https://raw.githubusercontent.com/xlenore/ps2-covers/main/covers/default/${serial}.jpg」を貼り付けます。
- "ファイル名にシリアル番号を使用する"にチェックを入れます。
- 開始ボタンを押すと、PCSX2インストールフォルダの"covers"フォルダにカバー画像が保存されます。
- [表示]>[ゲームグリッド]にするとカバー画像が表示されます。上部のスライドバーでカバー画像の大きさを調整することができます。
- ・録画方法
- Shift+Vで録画しようとすると以下の画面のようにlibavcodec,libavformat,libavutil等が必要な旨の画面が表示されます。(エラー文言:You may be missing one or more files. or are using the incorrect version. This build of PCSX2 requires.)
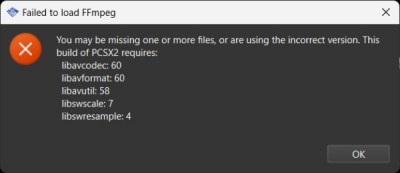
- そのため、https://github.com/BtbN/FFmpeg-Builds/releasesにアクセスし、「ffmpeg-master-latest-win64-gpl-shared.zip」をダウンロードします。
- ファイルを展開し、binフォルダの中にあるdllファイルすべて(計8ファイル)をPCSX2最上位フォルダ(pcsx2-qt.exeがある場所)にコピーします。
- これで、Shift+Vで録画できるようになります。
- なお、画質、解像度等の設定は[設定]>[グラフィック]>[録画タブ]で調整できます。
- ・動作ゲームリスト
- 公式サイトに動作ゲームリストがあります。ゲームがうまく動作しないとき等に確認してみてください。


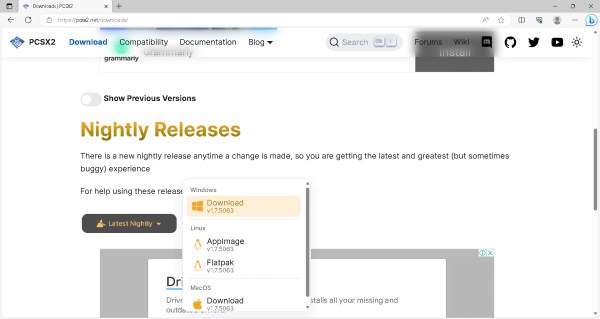
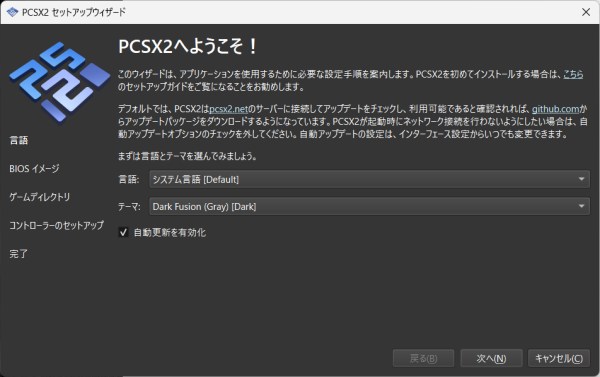
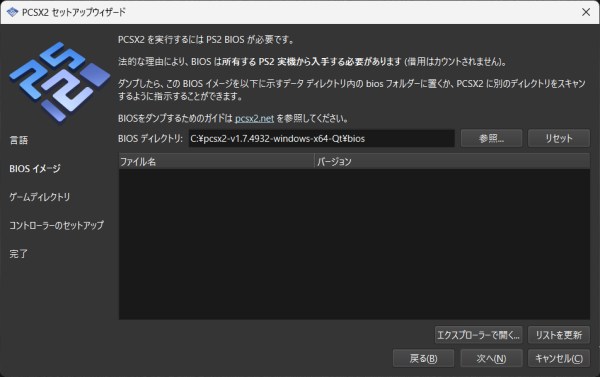
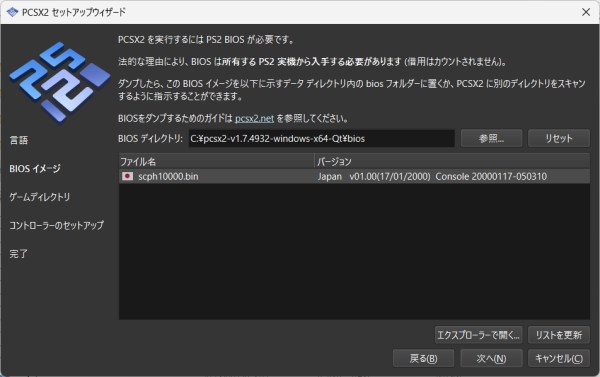
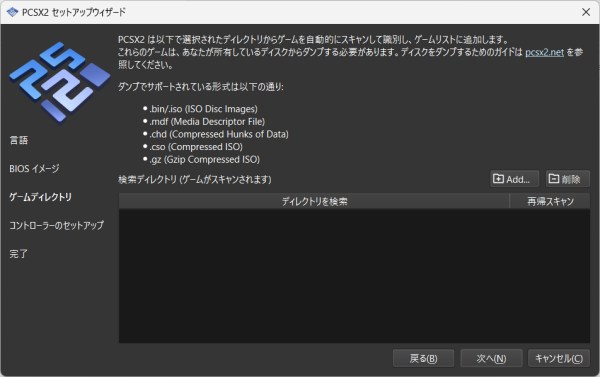
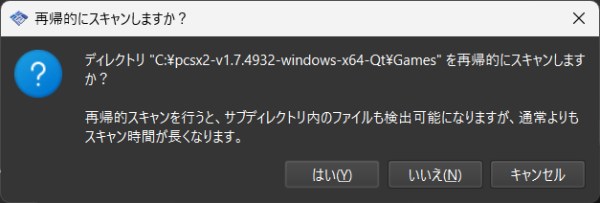
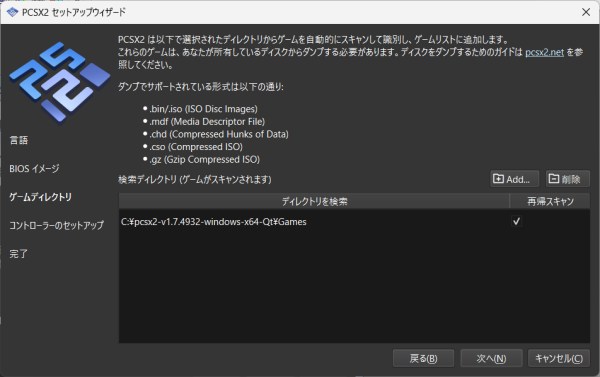
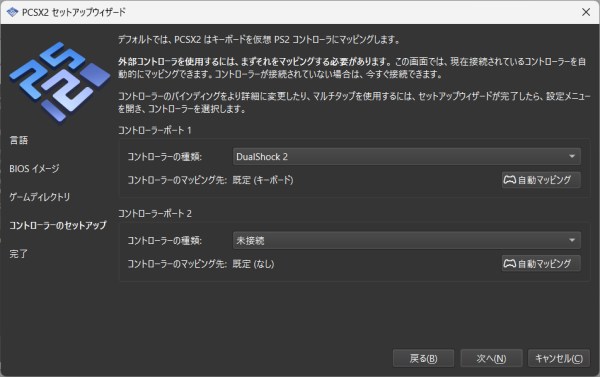
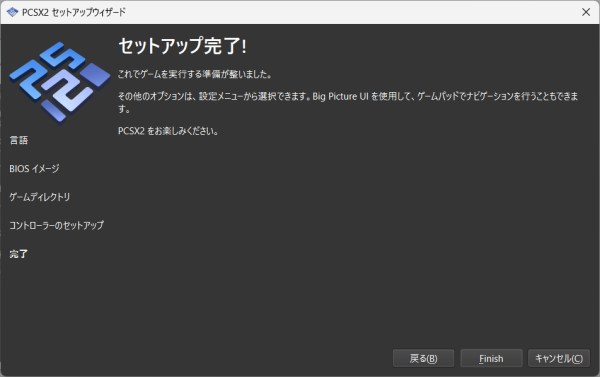
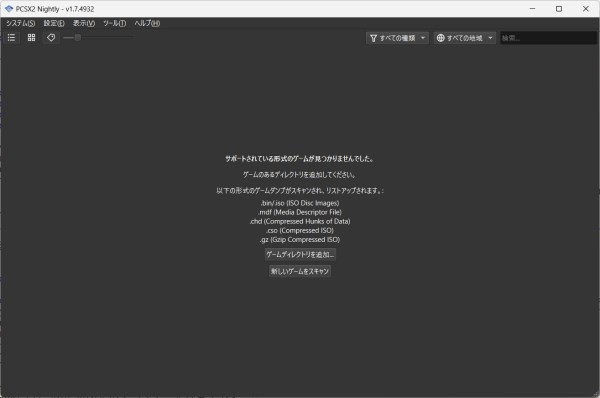
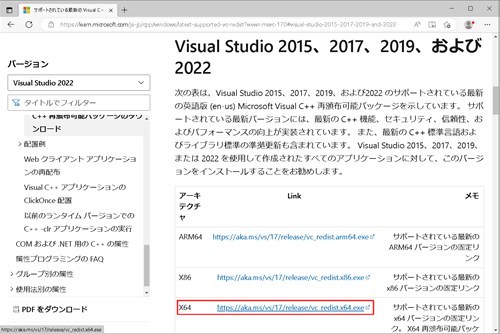
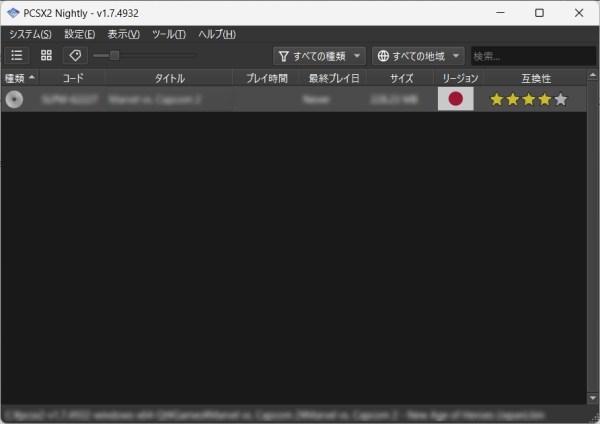
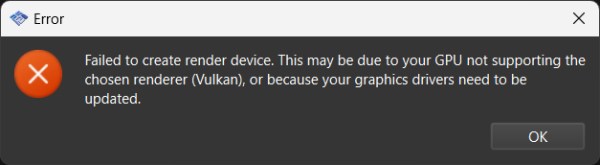
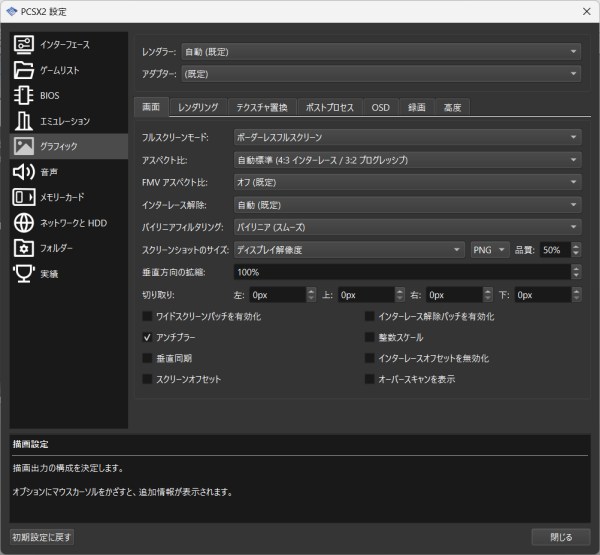
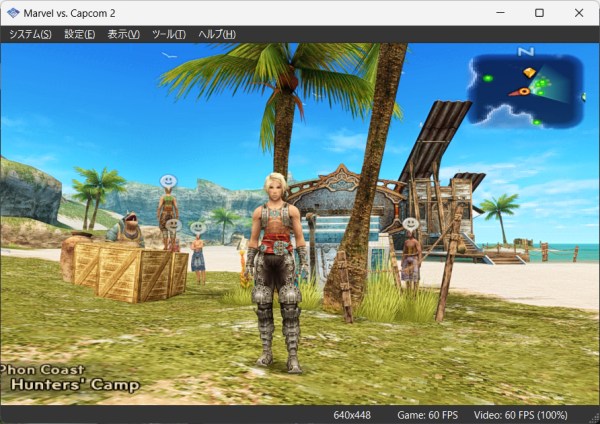

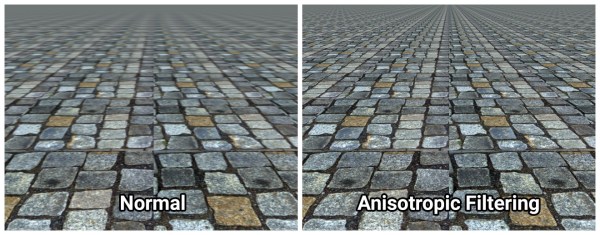 。
。