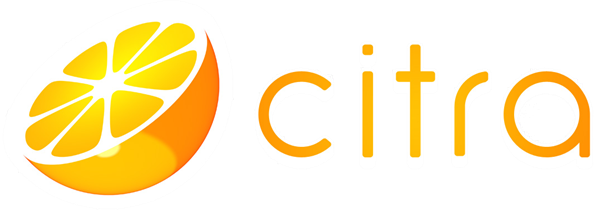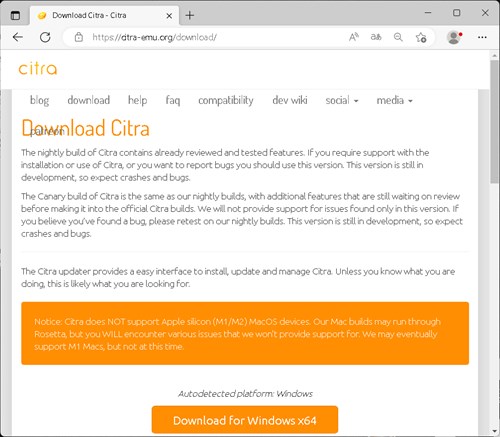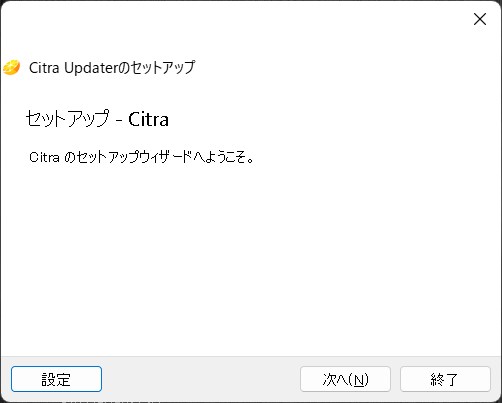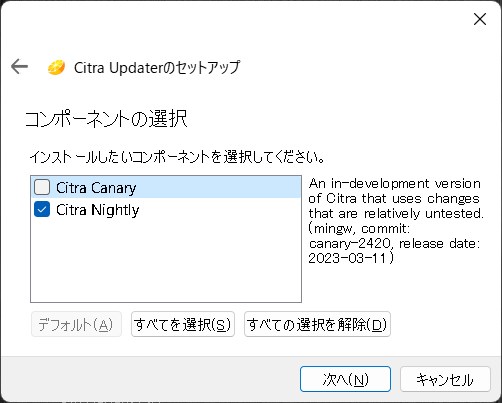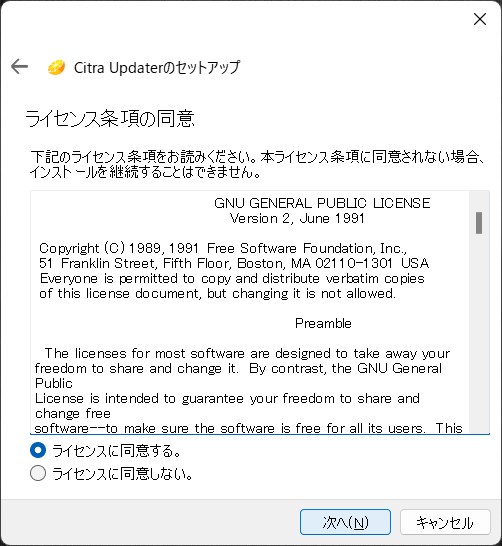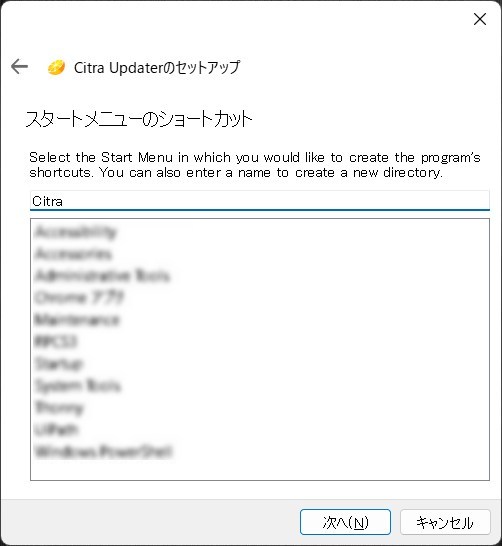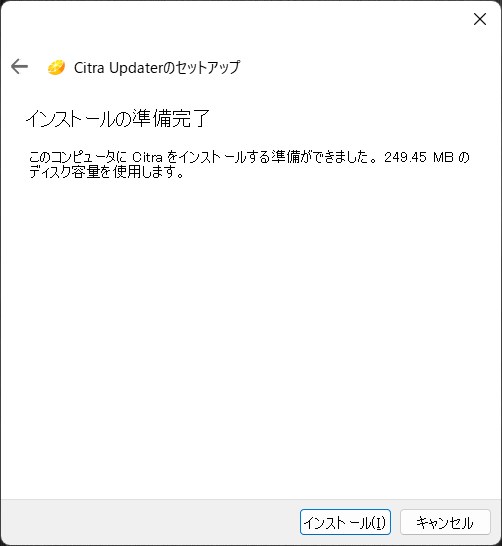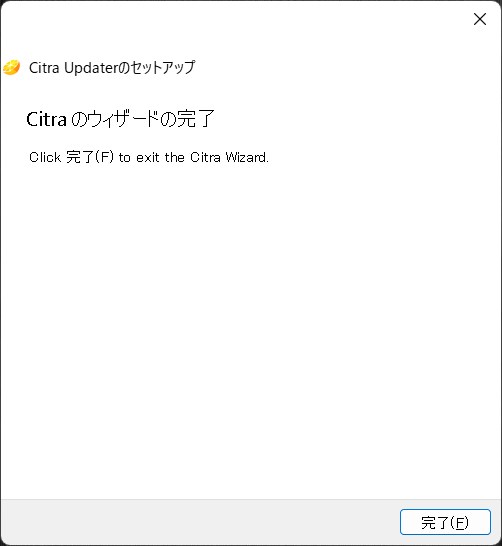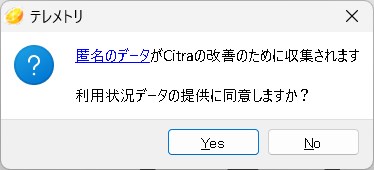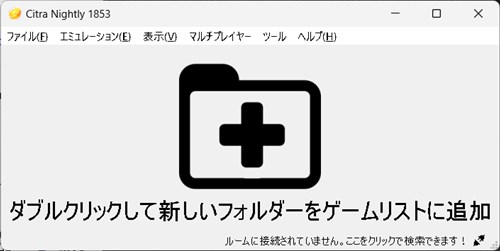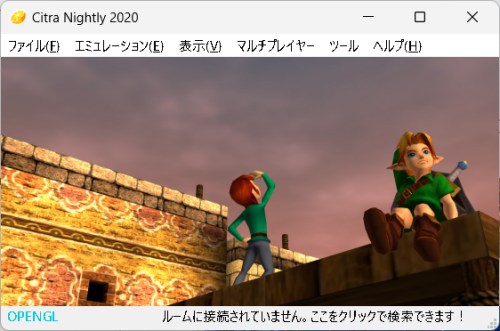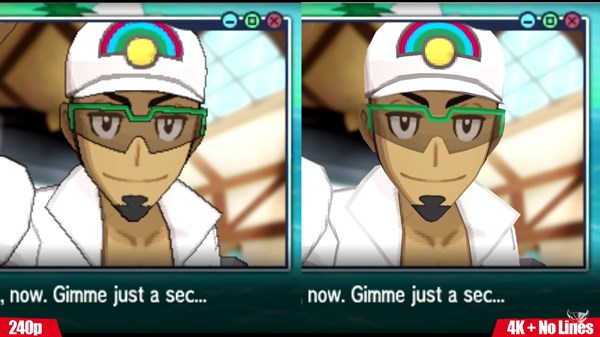目次
Citraの概要

Citraは日本語に対応した高機能・高性能なニンテンドー3DSエミュです。2023年時点では約8割以上のゲームがプレイ可能となっています。
ニンテンドー3DSの解像度は最大で800×240ですが、Citraを使うと最大で4K相当の高画質でプレイできます。また、どこでもセーブ・ロードができたりするため、実機とは違ったゲームの楽しみ方ができます。
Citraでは、ゲームパッドでの操作はもちろん、タッチペンの代わりにマウスを使った操作もできます。
必要スペックは、ゲーム内容やCitraの設定によりますが、動きの激しいゲームでなければ専用グラフィックボードのないPCでも十分動作します。
CitraはWindowsの他、Linux、Mac、Androidに対応していています。本サイトではWindows版について説明していまが、設定については他のOSでも同じです。
|
主要な対応機能
| 機能 |
対応 |
備考 |
| ステートセーブ/ロード |
〇 |
|
| ジョイパッド |
〇 |
|
| フィルタ |
〇 |
|
| ゲーム速度調整 |
〇 |
早送り/スローが可 |
| 巻き戻し |
× |
|
| ネットプレイ |
〇 |
|
| 日本語対応 |
〇 |
標準で日本語に対応 |
| スクリーンショット |
〇 |
|
| 録画 |
〇 |
画質の調整も可能 |
| ホットキー変更 |
〇 |
|
必要環境/スペック
- CPU:IntelまたはAMDのx64
- GPU:OpenGL 4.3以上
- メモリ:要件なし
- 価格:無料
- 個別ソフト類:不要
最新バージョン情報
- ホームページ:公式サイト
- 更新日:2023/01/28
- 最新バージョン:20230128
- 対応OS:Windows/Linux/Mac/Android
インストール手順
ここではWindows版のインストール手順を説明しています。
- 公式サイトのダウンロードURL「https://citra-emu.org/download/」より、「Download for Windows x64」をクリックします。
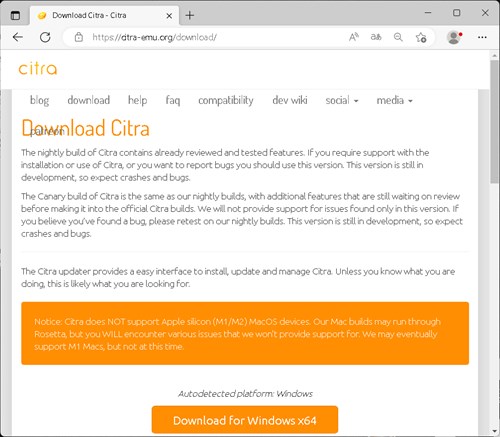
- ダウンロードした「citra-setup-windows.exe」を実行します。
- 「次へ」をクリックします。「設定」の内容は変更不要です。
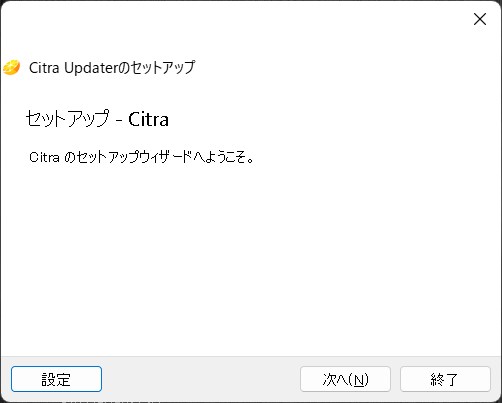
- そのまま「次へ」をクリックします。

- そのまま「次へ」をクリックします。なお、"Citra Canary"とは未検証の変更点が含まれた、"Citra Nightly"よりも不安定なバージョンです。
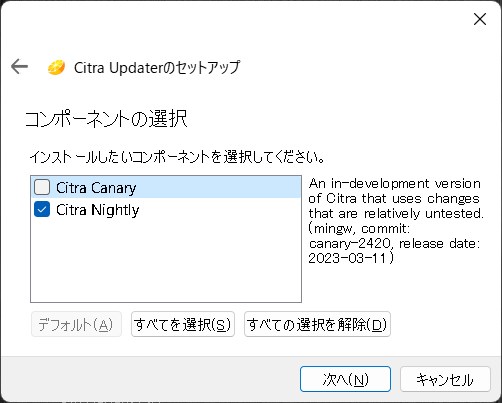
- "ライセンスに同意する。"にチェックを入れ、「次へ」をクリックします。
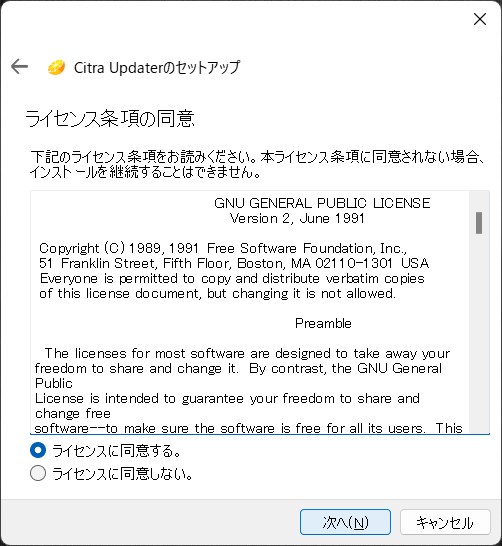
- そのまま「次へ」をクリックします。
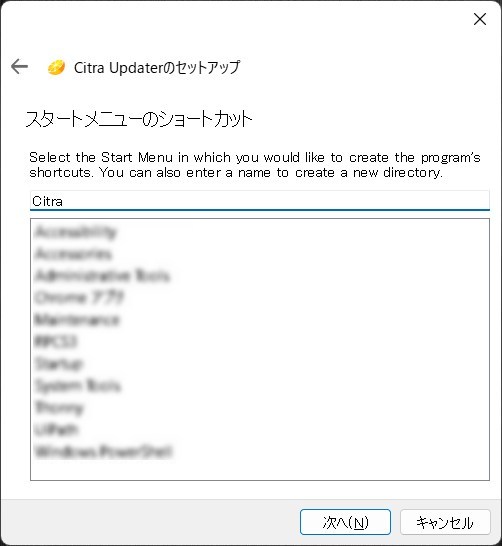
- そのまま「インストール」をクリックします。
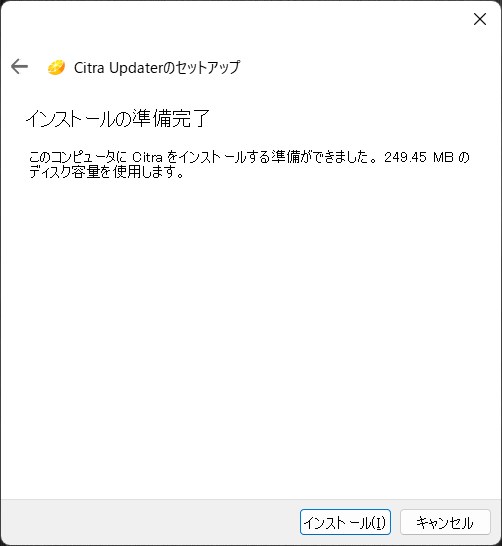
- 「完了」をクリックします。
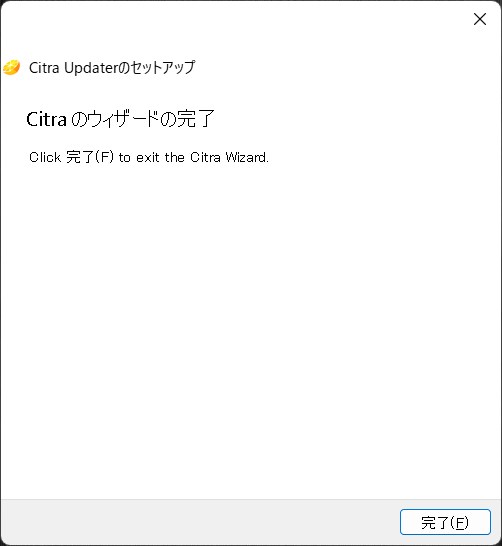
ゲームの始め方
- スタートメニューから"Citra Nightly"をクリックします。
- 匿名データ提供可否が表示されますので、好きな方を選択します。
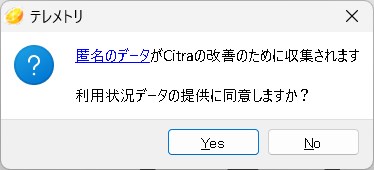
- Citra画面をダブルクリックしてゲームファイルのあるフォルダを選択します。
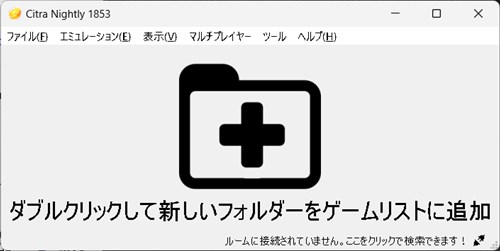
- Citra画面に表示されたゲームをクリックして起動したら完了です。
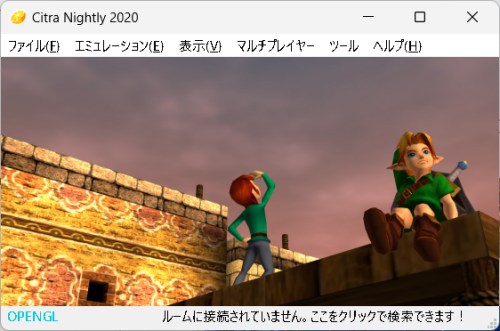
初期のキー割り当ては以下の通りです。ゲームパッドにも変更可能です。変更方法は設定(操作)を参照してください。
| ゲームボタン |
割当キー |
| ↑ボタン |
Tキー |
| ←ボタン |
Fキー |
| ↓ボタン |
Gキー |
| →ボタン |
Hキー |
| Aボタン |
Aキー |
| Bボタン |
Sキー |
| Xボタン |
Zキー |
| Yボタン |
Xキー |
| STARTボタン |
Mキー |
| SELECTボタン |
Nキー |
| Lボタン |
Qキー |
| Rボタン |
Wキー |
| Homeボタン |
Bキー |
次章の各設定を変更しなくても問題なくプレイ可能ですが、変更することでより使いやすくなります。「★変更推奨」としている個所は変更をお勧めします。
設定(全般)
[エミュレーション]>[設定]>[全般]で表示される設定項目について説明します。
<全般タブ>
- [基本設定:エミュレーション停止時に確認](初期値:ON)
- ゲームプレイ中にCitraを終了しようとしたときに確認画面を出すかを選択します。
- [基本設定:バックグラウンドでエミュレーションを一時停止する](初期値:OFF)
- Citraを非アクティブにしたときにゲームを一時停止するか選択します。
- [基本設定:非アクティブ時にマウスを非表示にする](初期値:OFF)
- Citraを非アクティブにしたときにマウスを非表示にするか選択します。
- [自動更新の設定:Citra起動時に確認](初期値:ON) ★変更推奨
- Citra起動時に自動更新するか選択します。更新頻度が高いため、好きな時に更新できるよう、"OFF"推奨です。
- [自動更新の設定:Citra終了後に自動更新する](初期値:OFF)
- Citra終了時に自動更新するか選択します。
- [エミュレーション:地域](初期値:自動) ★変更推奨
- ゲームが複数言語に対応している場合、地域を設定するとその地域の言語でプレイできます。"JPN"推奨です。
- [エミュレーション:エミュレーション速度](初期値:100%)
- ゲーム速度を変更できます。たとえば200%にすると2倍の速度に、50%にすると半分の速度になります。
- [Screenshots:Save Screenshots To](初期値:ユーザフォルダ)
- スクリーンショットの保存フォルダを選択します。スクリーンショットは"CTRL+P"で取得できます。
<Webタブ>
- [Citra Webサービス:トークン](初期値:-)
- Citraへのユーザー情報とトークン情報を提供する設定です。
- [テレメトリーの設定:Citraチームに匿名で使用データを共有する](初期値:-)
- 初回起動時の質問でYesを選択していた場合は"ON"に、Noを選択時は"OFF"になっています。
- [Discord Presence:プレイ中のゲームをディスコードに表示](初期値:ON)
- Discord(チャットアプリ)を使っていない場合は"OFF"にします。("ON"にしていても影響はありません。)
<デバッグタブ>
- [GDB:GDBスタブを有効化](初期値:OFF)
- GDB(GNU Debugger)による通信機能を有効化するか選択します。
- [GDB:ポート](初期値:N/A)
- GDBスタブ用のポート番号を指定します。
- [ログの設定:Global Log Filter](初期値:*:Info)
- 出力するログレベル(Infoレベル、Errorレベル等)を指定します。
- [ログの設定:ログコンソールを表示(Windowsのみ)](初期値:OFF)
- ログ画面を表示するかを選択します。
- [CPU:CPU Clock Speed](初期値:100%)
- CPUクロックを変更します。下げるとパフォーマンスが向上し、上げるとゲームラグが減ります。ただ、いずれにおいてもフリーズが発生する場合があります。
- [CPU:CPU JITを有効化](初期値:ON)
- 3DSのCPUのエミュレートにJIT(Just-In-Time)コンパイラを使うかを選択します。
<UIタブ>
- [一般:UIの言語](初期値:<System>)
- Citraのメニューの言語を選択します。
- [一般:テーマ](初期値:Light)
- Citraの画面の色合いを変更します。
- [ゲームリスト:アイコンサイズ](初期値:大(48×48))
- Citra画面に表示されるゲームアイコンのサイズを選択します。
- [ゲームリスト:1行目の表示項目](初期値:タイトル名(短い))
- Citra画面に表示されるゲームアイコンの右に表示される1行目の内容を選択します。
- [ゲームリスト:2行目の表示項目](初期値:ファイル名) ★変更推奨
- Citra画面に表示されるゲームアイコンの右に表示される2行目の内容を選択します。タイトル名のみが見やすいため、"表示しない"推奨。
- [ゲームリスト:アイコンのないタイトルを非表示](初期値:OFF)
- アイコンのないタイトルの表示有無を選択します。
- [ゲームリスト:シングルラインモード](初期値:OFF)
- ゲームアイコンの右を1行表示にします。
設定(システム)
[エミュレーション]>[設定]>[システム]で表示される設定項目について説明します。
<システムタブ>
- [システム設定:New 3DSモードを有効化](初期値:ON)
- Newニンテンドー3DSとして動作させるか否かを選択する設定のようです。ON/OFFによる影響は不明です。
- [システム設定:ユーザーネーム](初期値:CITRA)
- ユーザーネームを指定します。
- [システム設定:誕生日](初期値:3月25)
- 誕生日を指定します。
- [システム設定:言語](初期値:英語(English)) ★変更推奨
- 言語を指定します。"Japanese(日本語)"推奨です。
- [システム設定:サウンド](初期値:サラウンド)
- サラウンドが最も臨場感の高い設定です。
- [システム設定:国](初期値:アメリカ) ★変更推奨
- 国を指定します。"日本"推奨です。
- [システム設定:時刻](初期値:システムの時刻を使用)
- 時刻を指定します。"システムの時刻を使用"にするとPC/Androidの時刻と同期されます。
- [システム設定:Offset time](初期値:0 days 00:00:00)
- 現在時刻から、ここで指定した時間増減させた時刻をゲーム上の時刻にします。
- [システム設定:ゲームコインの枚数](初期値:42)
- 3DSのゲームコイン(歩数によってたまるコイン)の枚数を設定します。
- [システム設定:Enable 3GX plugin loader](初期値:OFF)
- ゲーム改造用のプラグインを有効化するか選択します。
- [システム設定:Allow games to change plugin loader state](初期値:ON)
- ゲームがプラグインの状態を変更できるようにするか選択します。
<カメラタブ>
- [カメラ設定:設定を行うカメラ](初期値:前面)
- ニンテンドー3DSと同様のカメラ機能を設定できます。
- [全般:カメラに表示する画像(映像)選択](初期値:空の画像(blank))
- ダミーの画像をカメラに表示させるか、実際の画像を映すかを選択します。
<ストレージタブ>
- [ストレージ:仮想SDを使う](初期値:ON)
- "ON"にすると、ニンテンドー3DSにSDカードを挿した状態になります。
- [Custom Storage:Use Custom Storage](初期値:OFF)
- こちらは使い方が不明です。
設定(グラフィック)
[エミュレーション]>[設定]>[グラフィック]で表示される設定項目について説明します。
<強化タブ>
- [Renderer:Internal Resolution](初期値:Native(400x240)) ★変更推奨
- 解像度を選択します。値が大きいほど画面がきれいになりますがPCの負荷が高くなるため、スピードが100%を割らない程度に抑えてください。なおスピードはゲーム画面右下に表示されます。
- 左がニンテンドー3DS実機と同じ画質で、右が"10x"(4K相当)にした時の画質です。
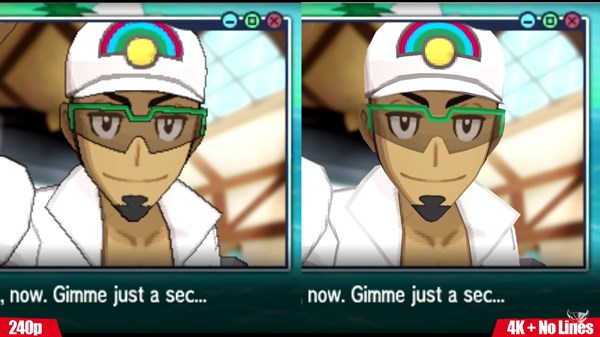
- [Renderer:Enable Linear Filtering](初期値:ON)
- ギザギザを目立たなくする処理をするかどうかを選択します。
- [Renderer:Post-Processing Shader](初期値:none(bultin))
- 画像を画面に表示する前に陰影処理を行うかを選択します。
- [Renderer:Texture Filter](初期値:Linear(default))
- テクスチャ(3Dゲームで用いられる物体の表面画像)のギザギザを目立たなくする処理をするかどうかを選択します。
- [Stereoscopy:Stereoscopic 3D Mode](初期値:Off)
- 立体視映像モードの使用有無を選択します。
- [Stereoscopy:Depth](初期値:0%)
- 立体視映像モード使用時、その深度を指定します。
- [Stereoscopy:Eye to Render in Monoscopic Mode](初期値:Left Eye(default))
- 不明です。
- [Layout:Screen Layout:](初期値:Default)
- 上下の画面の並べ方を選択します。上部のみ表示や、横並び等が選べます。
- [Layout:Swap Screens](初期値:OFF)
- 画面の上下を入れ替えます。
- [Layout:Rotate Screens Upright](初期値:OFF)
- 画面を左向きにします。
- [Layout:Large Screen Proportion:](初期値:4.00)
- 不明です。
- [Layout:Background Color:](初期値:Black)
- ゲーム画面の余白部分の色を指定します。
- [Utility:Use Custom Textures](初期値:OFF)
- 自身が指定したテクスチャファイル(PNGファイル)を使用します。
- [Utility:Dump Textures](初期値:OFF)
- テクスチャファイルをPNGファイルに出力します。
<高度タブ>
- [グラフィックに関する設定:ハードウェアレンダラーを有効化](初期値:ON)
- OpenGLを使用して描画します。
- [グラフィックに関する設定:ハードウェアシェーダーを有効化](初期値:ON)
- OpenGLを使用して陰影処理を行います。
- [グラフィックに関する設定:Accurate Multiplication](初期値:ON)
- 陰影処理の乗算演算ですべての極端なケースを正しく扱われるようにします。いくつかのゲームで陰影処理を正しく行うために必要となります。
- [グラフィックに関する設定:シェーダーJITを有効化](初期値:ON)
- 陰影処理にJITコンパイラを使うことで処理を高速化します。
- [高度:ディスクシェーダーキャッシュを使う](初期値:ON)
- 生成されたシェーダーをディスクに保存してロードすることでラグを減らせます。
- [高度:Vsync有効](初期値:ON)
- 映像の乱れを防ぐ代わりにパフォーマンスが低下する場合があります。映像に乱れがなく、パフォーマンスに問題がるときは"OFF"にすると改善される可能性があります。
設定(サウンド)
[エミュレーション]>[設定]>[サウンド]で表示される設定項目について説明します。
<サウンドタブ>
- [サウンド設定:エミュレーション](初期値:HLE(速度重視))
- サウンドにおけるDSP(デジタルシグナルプロセッサ)のエミュレーション方式を選択します。初期値のHLE(High Level Emulation)でノイズや音ズレが発生する場合はLLE(Low Level Emulation)を選択してください。
- [サウンド設定:出力エンジン](初期値:auto)
- サウンドの再生に使うライブラリを選択します。
- [サウンド設定:タイムストレッチを有効化](初期値:ON)
- "ON"にすると、エミュレーション速度に合わせて音声を伸ばすことで音声のカクつきを低減させます。
- [サウンド設定:出力デバイス](初期値:auto)
- 出力デバイスを指定したい場合は、そのデバイスを選択します。
- [サウンド設定:音量](初期値:100%)
- 音量です。
- [マイク:入力タイプ](初期値:なし)
- マイクをつかうゲームで使用します。
- [マイク:入力デバイス](初期値:規定)
- マイク入力に使うデバイスを選択します。
設定(操作)
[エミュレーション]>[設定]>[操作]で表示される設定項目について説明します。
<入力タブ>
- [プロファイル](初期値:default)
- ゲームごとにボタンの変えたい等、複数のパターンを登録したいときに新規ボタンを押してプロファイルを作ります。
- [ボタン等](初期値:-)
- 変更したいボタンをクリックし、割り当てたいキーまたはゲームパッドのボタンを押すことで変更できます。
<ホットキータブ>
- [Mail Window](初期値:-)
- ホットキーの割り当てを変更できます。Citraではキーボードのキーのみ割り当て可能ですが、JoyToKeyを使うことでゲームパッドの空いているボタンに割り当てることができるようになります。例えばステートセーブ/ロードをゲームパッド上でできるようになります。
便利な使い方
- ・よく使うホットキー
-
| キー |
機能 |
| Ctrl+P |
スクリーンショットを取得します。ファイルはインストールフォルダ(C:\Users\xxx\AppData\Roaming\Citra)の"screenshots"フォルダに保存されます。 |
| F4 |
ゲームを一時停止します。もう一度押すと再開します。 |
| -(マイナス) |
ゲーム速度を遅くします。1回押すごとに5%遅くなります。 |
| +(プラス) |
ゲーム速度を速くします。1回押すごとに5%速くなります。 |
| F11 |
フルスクリーン表示にします。もう一度押すと元に戻ります。 |
| Ctrl+C |
ゲームをセーブ(ステートセーブ)します。 |
| Ctrl+V |
ゲームをロード(ステートロード)します。 |
| Ctrl+M |
サウンドをミュートにします。 |
| F10 |
上下画面のレイアウトを変更します。レイアウトは5パターンあり、F10を押すごとに変わります。 |
- ・ゲームごとの設定カスタマイズ
- Citra画面でゲームアイコンを右クリックし、"Properties"をクリックします。ここで表示される各設定項目は当該ゲームのみに適用されます。
- ・セーブデータのバックアップ
- Citra画面でゲームアイコンを右クリックし、"セーブデータの保存先を開く"をクリックします。ここで表示される全ファイルをコピーします。
- ・設定の初期化
- [エミュレーション]>[設定]>[全般]>[全般タブ]の右下にある「すべての設定をリセット」ボタンを押します。
- ・操作の記録と再生
- 記録時・・・[ツール]>[操作の記録]>[Record...]を押して保存するファイル名を入力します。そしてゲームをするとその内容が記録されます。
- 再生時・・・[ツール]>[操作の記録]>[Play...]を押して再生するファイルを選択します。
- これは動画ではないためアプリ(Citra)が必要ですが、データサイズが小さくなります。
- ・動作ゲームリスト
- 公式サイトに動作ゲームリストがあります。ゲームがうまく動作しないとき等に確認してみてください。