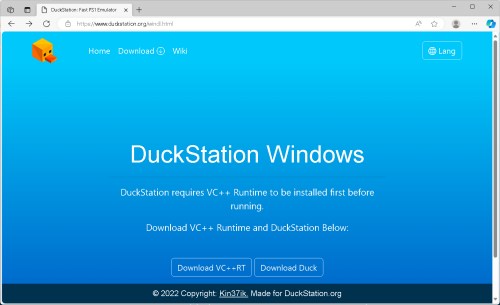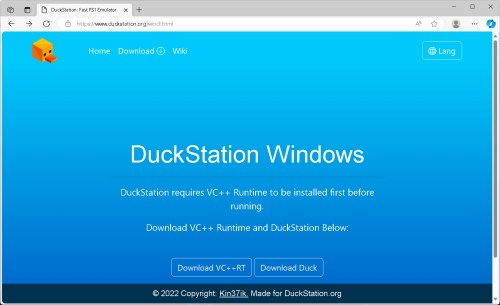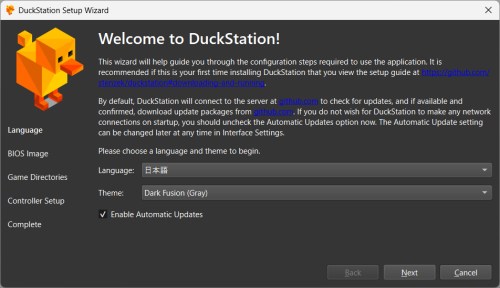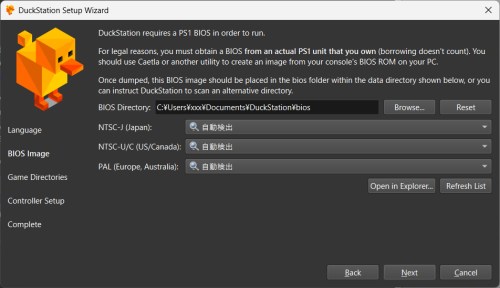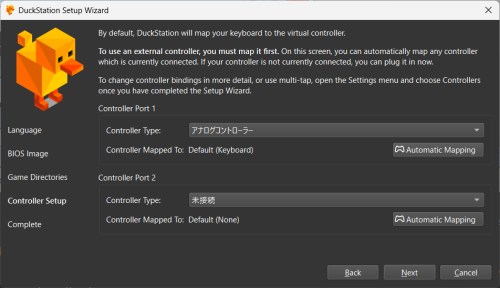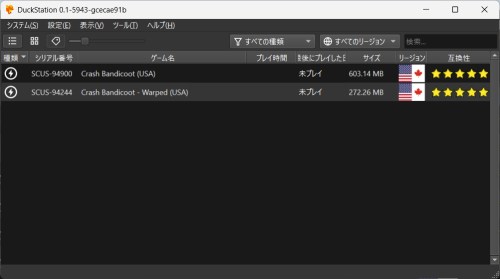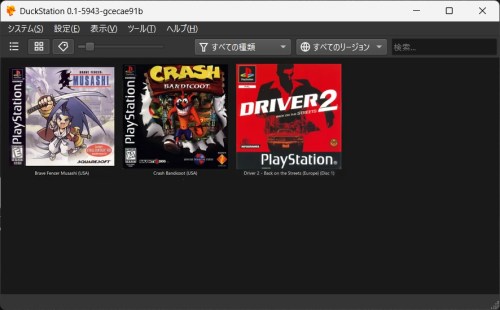目次
DuckStationの概要

DuckStationはほぼすべてのPSゲームが動作する高機能かつ高性能なPSエミュです。インタフェースも日本語に完全に対応しています。
DuckStationでは、PSを高画質化したり、どこでもセーブ・ロードや巻き戻しができたりするため、実機よりも優れたゲーム体験ができます。
必要スペックは低く、専用グラフィックボードのないPCでも十分プレイ可能です。
DuckStationはWindows、Linux、Mac、Androidに対応していています。本サイトではWindows版について説明していますが、設定については他のOSでも同じです。
|
主要な対応機能
| 機能 |
対応 |
備考 |
| ステートセーブ/ロード |
〇 |
最大10個保存できます |
| ジョイパッド |
〇 |
マクロ(複数ボタン同時押し)機能もあります |
| フィルタ |
〇 |
|
| ゲーム速度調整 |
〇 |
早送り/スローが可能 |
| 巻き戻し |
〇 |
|
| ネットプレイ |
× |
|
| 日本語対応 |
〇 |
標準で日本語に対応 |
| スクリーンショット |
〇 |
|
| 録画 |
× |
|
| ホットキー変更 |
〇 |
|
必要環境/スペック
- CPU:x86_64、AArch32/armv7、AArch64/ARMv8、または RISC-V/RV64
- GPU:OpenGL3.1/Direct3D 11 or 12/Vulkan 1.1以上
- メモリ:要件なし
- 価格:無料
- 個別ソフト類:PS BIOSファイル
最新バージョン情報
- ホームページ:公式サイト
- 更新日:2025/08/13
- 最新バージョン:20250813
- 対応OS:Windows/Linux/Mac/Android
インストール手順
ここではWindows版のインストール手順を説明しています。
- 公式サイトのダウンロードURL「https://www.duckstation.org/windl.html」より、"Download Duck"をクリックします。
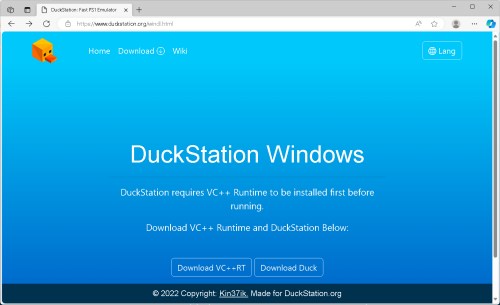
- ダウンロードした「duckstation-windows-x64-release.zip」を展開します。DuckStationはインストーラーがありませんので、これでインストール完了です。必要に応じて展開したフォルダを好きな場所に移動してください。
ゲームの始め方
<Step1.Visual C++ Runtimeのインストール>
- DuckStationを動作させるにはMicrosoft Visual C++ Runtimeをあらかじめインストールしておく必要があります。公式サイトから"Download VC++ RT"をクリックしてファイルをダウンロードします。
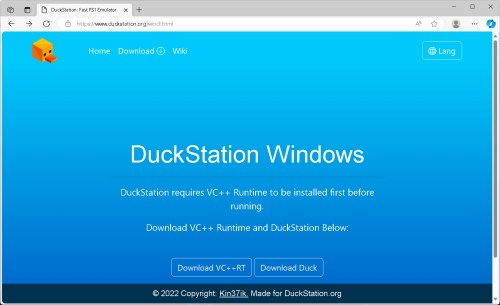
- VC_redist.x64.exeをインストールします。「このアプリが変更を加えることを許可します」と出たら"はい"を選択します。
- 以上でVisual C++ Runtimeのインストールは完了です。
<Step2.セットアップ>
- 展開したフォルダ内の"duckstation-qt-x64-ReleaseLTCG.exe"をダブルクリックすると以下の初期セットアップが面が表示されます。[Language]を"日本語"にして、Nextボタンを押します。
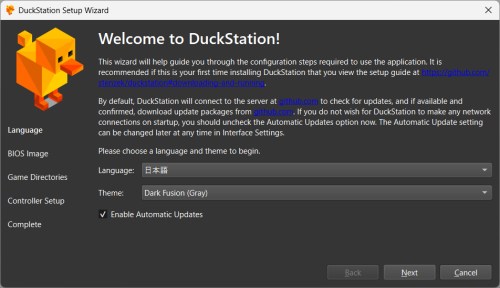
- 次にBIOSファイルを登録します(BIOSファイルは自身で用意する必要があります)。"BIOS Directory"欄にあるフォルダにBIOSファイルをコピーするか、BrowseボタンでBIOSファイルのある場所を指定し、Nextボタンを押します。なお、本設定は後で行うこともできます。BIOSファイル無しでNextボタンを押すとWarningウィンドウ(No BIOS images were found.・・・)が表示されますが問題ありません。
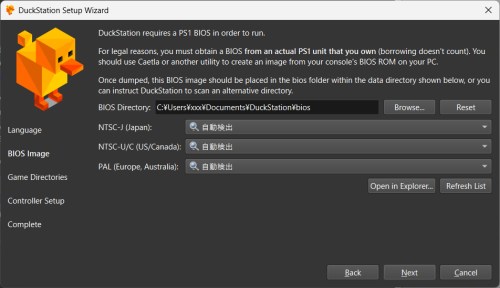
- ここではゲームファイルのあるディレクトリを指定します。Addボタンを押してゲームファイルのあるディレクトリを選択します。選択すると"Scan Recursively?"ウィンドウが表示されますので、"はい"を選択します(指定したフォルダ内の子フォルダもスキャンします)。[Scan Directory]欄にフォルダが表示されたらNextボタンを押します。なお、本設定は後で行うこともできます。ディレクトリ選択無しでNextボタンを押すとWarningウィンドウ(No game directories have been selected.・・・)が表示されますが問題ありません。

- ここではコントローラーの設定を行います。ゲームパッドを接続している場合は[Automatic Mapping]>[SDL-0(xxxx)]で自動割り当てされます。接続していない場合は、そのままNextボタンを押します。
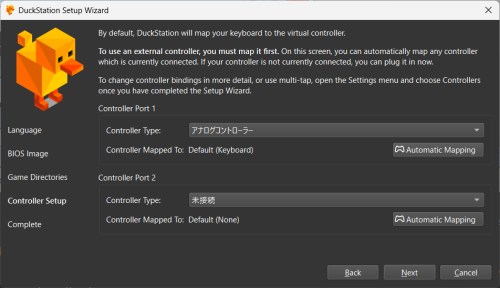
- Finishボタンを押します。

- DuckStationが起動し、ゲームリストが表示されます。
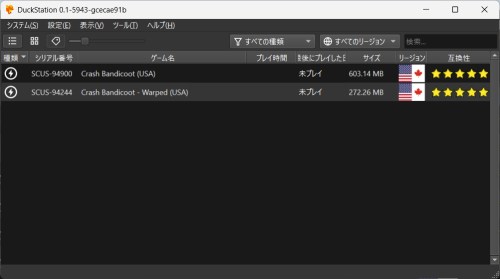
- ゲームリストのゲーム名をダブルクリックし、ゲームが起動したらセットアップ成功です。

初期のキー割り当ては以下の通りです。ゲームパッドにも変更可能です。変更は[設定]>[コントローラー]のコントローラーポート1で行えます。
| ゲームボタン |
割当キー |
| ↑ボタン |
↑キー |
| ←ボタン |
←キー |
| ↓ボタン |
↓キー |
| →ボタン |
→キー |
| 〇ボタン |
Lキー |
| ×ボタン |
Kキー |
| □ボタン |
Jキー |
| △ボタン |
Iキー |
| STARTボタン |
Enterキー |
| SELECTボタン |
Backspaceキー |
| L1ボタン |
Qキー |
| R1ボタン |
Eキー |
| L2ボタン |
1キー |
| R2ボタン |
3キー |
次章の各設定を変更しなくてもプレイ可能ですが、変更することでより使いやすくなります。「★変更推奨」としている個所は変更をお勧めします。
設定(BIOS)
[設定]>[BIOS]で表示される設定項目について説明します。
- [NTSC-J(日本)](初期値:自動検出)
- 日本向けのBIOSを選択します。
- [NTSC-U/C(US,カナダ)](初期値:自動検出)
- アメリカ、カナダ向けのBIOSを選択します。
- [PAL(ヨーロッパ、オーストラリア)](初期値:自動検出)
- ヨーロッパ、オーストラリア向けのBIOSを選択します。
- [BIOSディレクトリ](初期値:-)
- BIOSを保存するフォルダを指定します。日本語フォルダでも問題ありません。
- [高速ブート(BIOSスキップ)](初期値:Off) ★変更推奨
- Onにすると、BIOS起動画面の表示をスキップすることでゲームの起動を早くできます。「On」への変更推奨です。なお、起動時にTABキー(早送り機能)を押すとさらに早く起動できます。
- [Enable TTY Logging](初期値:Off)
- 不明。
設定(コンソール)
[設定]>[コンソール]で表示される設定項目について説明します。
- [リージョン](初期値:自動検出)
- リージョンを選択します。実機では、実機とソフトのリージョンが一致しないとゲームが起動しない仕組みになっていますが、本エミュではデフォルトでリージョンチェックがされないため"NTSC-J(日本)"にする必要はありません。
- [8MB RAMを有効にする(開発コンソール)](初期値:Off)
- 開発端末と同じRAM容量(8MB)にするか選択します。有効にしてもパフォーマンスは向上しません。
- [実行モード](初期値:リコンパイラ(最速))
- CPUが命令を実行する方法を選択します。
- [クロック速度制御を有効にする(オーバークロック/アンダークロック](初期値:Off)
- クロック周波数を変更します。PSのCPU性能依存で動作が遅くなるゲームについては値を大きくすることで改善する可能性があります。ただし、"On"にしようとすると、不具合の発生やパフォーマンス低下リスクがある旨のメッセージボックスが表示されますので変更しないことをお勧めします。
- [リコンパイラの命令キャッシュを有効にする](初期値:Off)
- "On"にすると、性能をわずかに犠牲にして、ゲームをコンソールのフレームレートに近づけます。
- [非同期先読み](初期値:8セクター(53KB/16ミリ秒)
- 値を大きくすると、映像再生等をスムーズにすることができます。
- [読み込み高速化](初期値:なし(実機通り、倍速))
- CDの読み込みを指定した倍率で動作させます。
- [シーク高速化](初期値:なし(実機通り))
- CDデータの読み込みのためにかかるシーク(移動)時間を指定した倍率で動作させます。
- [RAMにイメージを先読みする](初期値:Off)
- ゲームイメージをRAMに書き込みます。ゲームイメージがネットワークストレージにある場合に動作が安定する場合があります。メモリ使用量が増えます。
- [リージョンチェックを有効にする](初期値:Off)
- "On"にするとリージョンチェックが行われるため、リージョン(日本 or US/カナダ or EU/オーストラリア)が合わないゲームが起動しなくなります。
- [ディスクイメージパッチの適用](初期値:Off)
- PPF(Playstation Patch File)パッチをゲーム起動時に自動的に適用するかを選択します。
設定(エミュレーション)
[設定]>[エミュレーション]で表示される設定項目について説明します。
- [エミュレーション速度](初期値:100%)
- 通常プレイ時のゲーム速度を調整します。
- [早送り速度](初期値:無制限)
- 早送りキーが押された時のゲーム速度を指定します。通常速度に対する割合(200%なら2倍)のゲーム速度になります。スロー速度にすることもできます。
- [ターボ速度](初期値:無制限)
- ターボキーが押された時の速度を指定します。早送り、スローのどちらの速度にすることもできます。
- [ホストのリフレッシュレートに同期](初期値:Off)
- 描画ズレやカクツキが起きる場合は"On"にします。本設定は、ゲーム機側とPC側のリフレッシュレートが一致するようにエミュレーション速度を微調整するものです。
- [最適なフレームペーシング](初期値:Off)
- "On"にすると、レンダリングされるすべてのフレームが描画されます。
- [巻き戻しを有効化](初期値:Off)
- 巻き戻し機能の利用有無を選択します。なお、巻き戻しの実態は、ステートセーブを定期的に行い、巻き戻しキーを押したときに過去のデータをステートロードすることによって実現しています。
- [巻き戻し保存頻度](初期値:10.00秒)
- 巻き戻しデータの保存頻度(初期値では10秒ごと)を指定します。巻き戻しキーを押すごとに指定した秒数前の状態に戻ります。10秒の場合、巻き戻しキーを1回押すと10秒前の状態に戻ります。
- [巻き戻しバッファサイズ](初期値:10フレーム)
- 巻き戻しデータの最大保存数を指定します。単位が"フレーム"となっていますが保存個数です。"巻き戻し保存頻度"が10秒、"巻き戻しバッファサイズ"が10フレームの場合、10秒ごとに1個保存されていき、100秒後に10個保存されます。110秒後には最も古い1個が破棄され新たに1個保存されるため10個保存された状態となります。巻き戻しキーを長押しすることでx個前の状態に戻ります。
- [先行実行(Runahead)](初期値:使用しない)
- 不明。
設定(表示)
[設定]>[表示]で表示される設定項目について説明します。
- [レンダラー](初期値:Automatic)
- レンダリングに用いるグラフィックスAPIを選択します。"Automatic"としている場合のレンダラーはゲームウィンドウ下部で確認できます。
- [アダプタ](初期値:(デフォルト))
- グラフィックカードを選択します。
- [フルスクリーンモード](初期値:ボーダー無しフルスクリーン)
- 解像度を選択します。レンダラーで"D3D11"または"D3D12"選択時のみ変更可能です。
- [スレッド化レンダリング](初期値:On)
- グラフィックの描画を2つのスレッドで行うことでパフォーマンスを向上させます。レンダラーで"ソフトウェア"選択時のみ変更可能です。
- [スレッド化プレゼンテーション](初期値:On)
- 早送りプレイ時、バックグラウンドスレッドを使って描画を行います。表示レンダラーで"Vulkan"選択時のみ変更可能です。
- [VSYNC(垂直同期)](初期値:Off)
- DuckStationのリフレッシュレートをPCと同期させます。描画に乱れがある場合"On"にすると改善する場合があります。
- [ブリットスワップチェーンを使用](初期値:Off)
- 不明。
- [アスペクト比](初期値:自動(ゲーム本来の比率)) ★変更推奨
- 画面表示の縦横比を選択します。PSの縦横比は4:3ですが、16:9にしてもそれほど違和感なくプレイできます。
- [トリミング](初期値:オーバースキャンエリアのみ)
- 表示領域のトリミング(切り抜き)を選択します。なお、オーバースキャンとは画面端の乱れを見せなくするため、画面を少し拡大する処理のことです。
- [Scaling](初期値:Bilinear(Smooth))
- 画面拡大・縮小時の補間処理方法を選択します。Bilinear(Smooth)またはBilinear(Sharp)にするとギザギザが目立たなくなります。Nearest-Neighborにすると僅かに負荷が下がります。
- [位置](初期値:中央)
- ウィンドウ内での表示位置を選択します。
- [内部解像度のスクリーンショット](初期値:Off)
- 内部解像度([設定]>[拡張]で設定する項目)でスクリーンショットを撮るかどうかを選択します。
- [OSDメッセージを表示](初期値:On)
- ステートセーブ/ロード、スクリーンショット取得時等に画面内にメッセージを表示するかを選択します。
- [解像度を表示](初期値:Off)
- 画面内に解像度を表示するかを選択します。
- [エミュレーション速度を表示](初期値:Off)
- 画面内にエミュレーション速度を表示するかを選択します。
- [フレームレート(FPS)を表示](初期値:Off)
- 画面内にフレームレート(FPS)を表示するかを選択します。
- [CPU使用率を表示](初期値:Off)
- 画面内にCPU使用率を表示するかを選択します。
- [コントローラー入力を表示](初期値:Off)
- 画面内にコントローラーの状態を表示するかを選択します。
- [GPU使用率を表示](初期値:Off)
- 画面内にGPU使用率を表示するかを選択します。
- [設定オーバーレイ表示](初期値:Off)
- 画面内に一部の設定を表示するかを選択します。
設定(拡張)
[設定]>[拡張]で表示される設定項目について説明します。
- [内部解像度スケール](初期値:1x) ★変更推奨
- レンダリング解像度の倍率を選択します。設定した倍率にすることで、PSの標準解像度(256x224)を超えた高解像度で描画されます。ただし、解像度を上げると負荷が上がります。下図は左が4k(9x)、右が標準(1x)です。左の車体の方が非常に鮮明になっているのがわかります。

- [テクスチャフィルタリング](初期値:最近傍)
- テクスチャフィルタリング方式を選択します。バイリニアとJINC2は少しボケた感じになります。xBRは滑らかになります。GPUの性能が高い場合はxBRがおすすめです。
- [ダウンサンプリング](初期値:無効)
- ダウンサンプリング(表示解像度より高い解像度でレンダリングしたあとに表示解像度に落とす技術)の使用有無を選択します。2D/3D混在のゲームでは画質が向上します。
- [トゥルーカラーレンダリング](初期値:On)
- "On"にするとグラデーションの見栄えが良くなります。
- [スケーリングされたディザリング](初期値:On)
- 内部解像度を上げた際に、ディザリングのパターンをスケーリングします。内部解像度スケールを"1x"以外かつ、トゥルーカラーレンダリングを"Off"にすると変更できるようになります。
- [ワイドスクリーンハック](初期値:Off)
- [設定]>[表示]>[アスペクト比]を4:3以外の横長表示にした場合、3Dゲームにおいて、横に延びるのを防ぎます。少し描画が乱れることがあります。
- [ソフトウェアレンダラーのリードバック](初期値:Off)
- "On"にするとVRAMリードバック(VRAMからメインメモリへのデータ転送)にソフトウェアレンダラーを使用します。
- [インターレース無効化](初期値:On)
- 強制的にプログレッシブ表示にします。"On"にすると縦縞のノイズが解消されます。
- [NTSCタイミングを強制](初期値:Off)
- PALモードのゲームを強制的にNTSCモードに変更します。
- [24ビット表示時に強制的に4:3にする](初期値:Off)
- アスペクト比を4:3以外にしている場合、"On"にするとムービーのみ4:3(本来の比率)で表示されます。
- [24ビット表示時にクロマスムージング](初期値:Off)
- "On"にするとムービーのグラデーション部分のブロックノイズが軽減されます。
- [ジオメトリ補正を有効にする](初期値:Off) ★変更推奨
- "On"にすると、一部ゲームにおいてポリゴンやテクスチャの品質を上げることができます。"On"への変更推奨です。
- [カリング修正を有効にする](初期値:On)
- カリング(見えない部分のポリゴンを描画しないようにする手法)の精度を上げて穴の数を減らします。
- [テクスチャ遠近補正](初期値:On)
- 歪んだテクスチャをまっすぐにします。
- [カラー遠近補正](初期値:Off)
- 頂点カラーに遠近補正補間を使用することで表示を改善します。
- [投影精度を維持する](初期値:Off)
- 不明。
- [深度バッファ](初期値:Off)
- 不明。
- [CPUモード](初期値:Off)
- 不明。
設定(ポストプロセス)
[設定]>[ポストプロセス]で表示される設定項目について説明します。
- [ポストプロセスを有効にする](初期値:Off)
- 最終描画前の画像処理(ポストプロセス)を追加することができます。例えばRGBや明暗の調整、レトロゲームのようなスキャンラインの表示などができます。
設定(音声)
[設定]>[音声]で表示される設定項目について説明します。
- [バックエンド](初期値:Cubeb)
- オーディオ出力に使用するAPIを選択します。
- [ドライバ](初期値:wasapi)
- オーディオ出力に使用するドライバを選択します。
- [出力デバイス](初期値:デフォルトの出力デバイス)
- オーディオを出力するデバイスを選択します。
- [ストレッチモード](初期値:タイムストレッチ)
- 早送り/スロー時の音声のテンポを調整します。タイムストレッチがバランスが良いですが、リサンプリングが好みの方もいると思います。
- [バッファサイズ](初期値:50ミリ秒)
- 音声データのバッファサイズを指定します。
- [出力遅延](初期値:20ミリ秒)
- バッファから出力機器で出力されるまでの間の遅延を指定します。低くするほど遅延が小さくなりますが、低くしすぎると音声再生に問題が出る可能性があります。
- [起動時にダンプを開始する](初期値:Off)
- ゲーム起動時に録音(wavファイル)が開始されます。ファイルはDuckStationの管理フォルダ(C:\Users\xxx\Documents\DuckStation\dump\audio)内に保存されます。
- [出力音量](初期値:100%)
- 音量を設定します。
- [早送り時音量](初期値:100%)
- 早送り/スロー時の音量を設定します。
- [全サウンドをミュート](初期値:Off)
- サウンドを出力しなくします。
- [CD音声をミュート](初期値:Off)
- 動画等の音声のみをミュートします。
設定(フォルダ)
[設定]>[フォルダ]で表示される設定項目について説明します。
- [キャッシュディレクトリ](初期値:C:\Users\xxx\Documents\DuckStation\cache)
- ゲームリストの保存等に使用されます。
- [カバーディレクトリ](初期値:C:\Users\xxx\Documents\DuckStation\covers)
- パッケージの画像(カバー)データの保存に使用されます。
- [スクリーンショットディレクトリ](初期値:C:\Users\xxx\Documents\DuckStation\screenshots)
- スクリーンショットの保存に使用されます。
- [ステートセーブディレクトリ](初期値:C:\Users\xxx\Documents\DuckStation\savestates)
- ステートセーブデータの保存に使用されます。
設定(高度な設定)
[設定]>[高度な設定]で表示される設定項目について説明します。
- [ログ保存の項目](初期値:-)
- ログの出力レベルや出力するログを選択します。
- [システム設定の項目](初期値:-)
- デバッグ用メニューの出力有無を選択します。
- [微調整/ハックの項目](初期値:-)
- 主要ではない設定をいくつか行えます。ただ、マルチサンプルアンチエイリアスを使うと低解像度でも滑らかな描画にできたりします。
設定(コントローラー)
[設定]>[コントローラー]で表示される設定項目について説明します。
<グローバル設定タブ>
- [SDLを有効化](初期値:On)
- コントローラーを使用する場合に"On"にします。
- [DualShock4/DualSense拡張モード](初期値:Off)
- DualShock4/DualSenseを使用する場合に"ON"にします。
- [Xinputを有効化](初期値:Off)
- Xinput対応のコントローラーを使用する場合に"ON"にします。
- [Direct Inputを有効化](初期値:Off)
- Xinputに対応していない古いコントローラーを使用する場合に"ON"にします。
- [水平方向の感度](初期値:8)
- 不明。
- [垂直方向の感度](初期値:8)
- 不明。
- [マウスへの割り当てを有効化](初期値:Off)
- 不明。
- [Raw Inputを使用](初期値:Off)
- 不明。
- [マルチタップモード](初期値:使用しない)
- 不明。
<コントローラーポートxタブ>
- [割り当て](初期値:アナログコントローラー)
- コントローラーを選択します。キーボード、マウス、ゲームパッド利用時はアナログコントローラーを選択します。設定は変更したい箇所をクリックした後に変更するキーやボタンを押します。
- [設定](初期値:-)
- 選択したコントローラーの細かな調整ができます。
- [マクロ](初期値:-)
- 複数キーの同時押しや連射等ができるようになります。詳細は便利な使い方を参照してください。
- [自動マッピング](初期値:-)
- キーボード、マウス、ゲームパッドを自動で割り当ててくれます。
- [プロファイル新規作成](初期値:-)
- ゲームによってボタンの割り当てを変えたい場合、あらかじめ設定(プロファイル)を複数作成しておき、ゲームごとに割り当てることができます。
<ホットキータブ>
- [各項目](初期値:-)
- 各項目にホットキー(ショートカットキー)を割り当てることができます。割当先にはキーボード、マウス、ゲームパッドが可能です。
便利な使い方
- ・よく使うホットキー
-
| キー |
機能 |
| ESC |
メニューを開きます。 |
| TAB |
押している間、早送り/スローになります。なお、ターボホットキーを使うことで早送りとスローのキーを別にすることができます。 |
| F11 |
フルスクリーンに切り替わります。 |
| Space |
一時停止します。もう一度押すと再開します。 |
| F10 |
スクリーンショットを取得します。 |
| F1 |
ゲーム状態をロードします(ステートロード機能)。 |
| F2 |
ゲーム状態をセーブします(ステートセーブ機能)。 |
- ・マクロの使い方
- マクロ機能を使うと、複数のボタンの同時押しを別のボタンに割り当てたりボタン押下頻度を変えることで格闘ゲームでの技出しやシューティングゲームでの連射に使えます。
- 使い方は、[割り当て/ボタン]で各ボタンの左余白部分をクリックするとチェックが入ります。チェックを入れたボタンが同時押しの対象となります。
- 次に[トリガー]で、割り当て先のボタンを指定します。割当先として、キーボード、ゲームパッド、マウスボタンが使えます。
- 最後に[頻度]で、繰り返し回数を指定します。トリガーで設定したボタンを押している間指定した頻度で連打されます。値が小さいほど連打速度が早くなります。
- ・カバー画像の表示方法
- [表示]>[ゲームグリッド]とした際にカバー画像を表示させることができます。以下の方法でカバー画像を取得することができます。
- [ツール]>[カバー画像ダウンローダー]を選択します。
- URL入力欄に「https://raw.githubusercontent.com/xlenore/psx-covers/main/covers/default/${serial}.jpg」を貼り付けます。
- "シリアル番号をファイル名に使う"にチェックを入れます。
- 開始ボタンを押すと、DuckStationインストールフォルダの"covers"フォルダにカバー画像が保存されます。
- [表示]>[ゲームグリッド]にするとカバー画像が表示されます。上部のスライドバーでカバー画像の大きさを調整することができます。
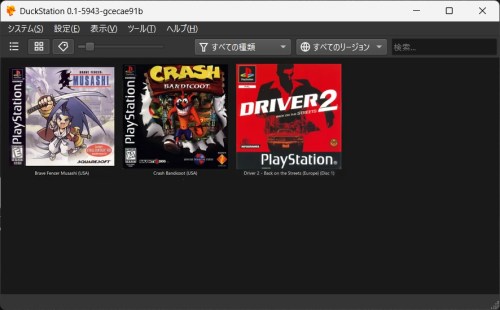
- ・言語の変更方法
- [設定]>[言語]から変更したい言語を選択できます。
- ・動作ゲームリスト
- 公式サイトに動作ゲームリストがあります。ゲームがうまく動作しないとき等に確認してみてください。
- DuckStationのゲームリストの互換性欄でも確認できます。