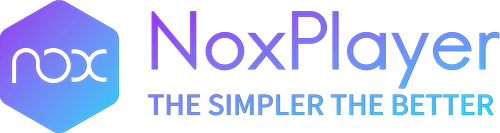
目次
NoxPlayerとは
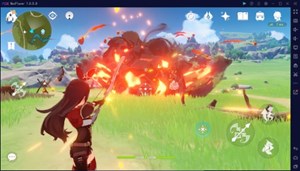
NoxPlayerは香港のNox Limited社が開発しているAndroidエミュレータ(以下、Androidエミュ)です。 NoxPlayerは、日本国内においてBlueStacksに次いで知名度が高いAndroidエミュの中で、世界中で2億人以上のゲーマーに愛用されています。 NoxPlayerは対応するAndroidバージョンの幅が最も広く、Android5~12まで対応しています。 |
NoxPlayerの基本情報
主な機能対応一覧
| 機能 | 対応 | コメント |
|---|---|---|
| コントローラー | 〇 | キーボード、マウス、ゲームパッドに対応 |
| マルチインスタンス | 〇 | |
| 同期操作 | 〇 | |
| キーマッピング | 〇 | 15種類あります。 |
| マクロ(スクリプト) | 〇 | 14種類のスクリプトコマンドがあります。 |
| 連射(連打) | 〇 | スクリプト機能を利用します。 |
| スクリーンショット | 〇 | |
| 録画 | 〇 | |
| 高画質化 | × | |
| 翻訳 | × | |
| root権限 | 〇 | |
| PCとのファイル共有 | 〇 | |
| APKインストール | 〇 | |
| GPS位置指定 | 〇 | |
| その他機能 | - | 画面回転、シェイク |
システム要件
| 項目 | 最小スペック | 推奨スペック |
|---|---|---|
| OS(Windows) | Win7以上 | Win8/Win10 |
| CPU | Intel Pentium G5600以上、AMD athlon X4 880K以上 | Intel あるいは AMDプロセッサ CPUコア数8個 |
| GPU | Opengl+ 3.2以上 | OpenGL 4.3以上 |
| メモリ | 4GB以上 | 8GB以上 |
ベンチマーク
以下の各ベンチマークは2023年11月時点の各製品の最新版で計測したものです。計測に使用したPCの環境は以下の通りです。また、各Androidエミュ側の設定は極力同じにしています。各計測値は正確なものではありませんので、参考程度としてください。
なお、Androidエミュレータの概要と比較で他のAndroidエミュとのベンチマーク比較も行っていますので参考にしてください。
| 比較表 | 3DMark (SLING SHOT) |
Geekbench6 (CPU) |
|---|---|---|
| Nox Player |
Overall:4421 Graphics:5505 Physics:2617 |
Single-Core:909 Multi-Core:1563 |
| (参考) Xperia Ace III |
Overall:3599 Graphics:3796 Physics:3046 |
Single-Core:701 Multi-Core:1809 |
| (参考) Lenovo Tab M10 Plus (3rd Gen) |
Overall:2069 Graphics:1936 Physics:2726 |
Single-Core:415 Multi-Core:1300 |
| ※テストバージョン:NoxPlayer 7.0.5.9 | ||
導入手順
NoxPlayerのバージョンにはAndroid9版とAndroid12版(β版)があります。安定性が高まっていることや機能拡充等されていることからAndroid12版の導入手順を説明していきます。
1.インストール
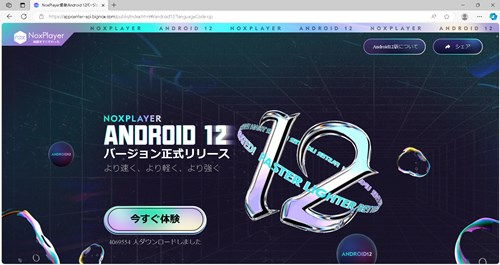
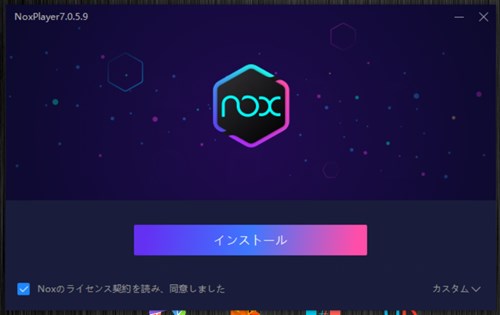

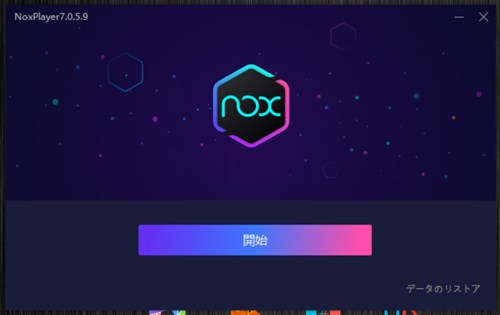
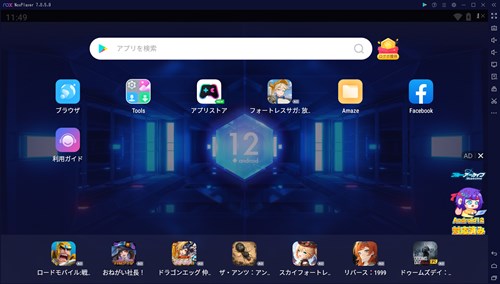
2.Google Playログイン
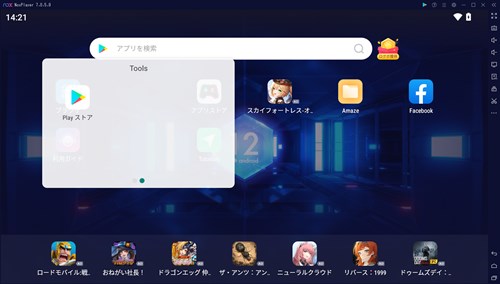
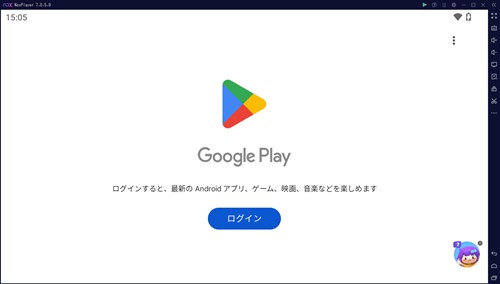
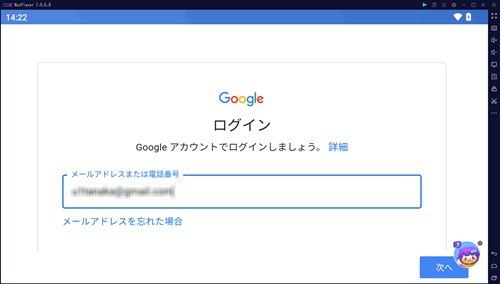
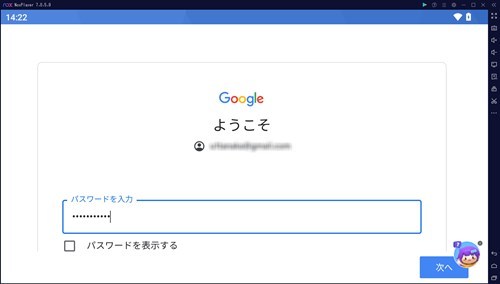
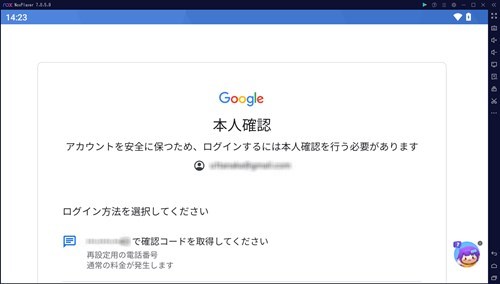
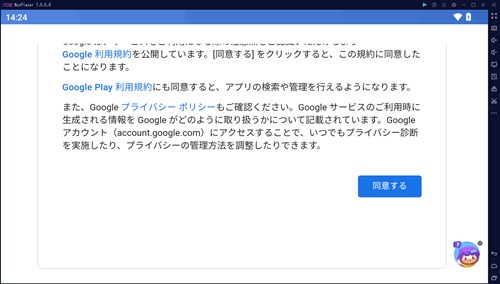
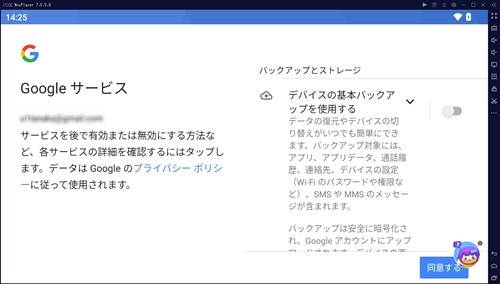
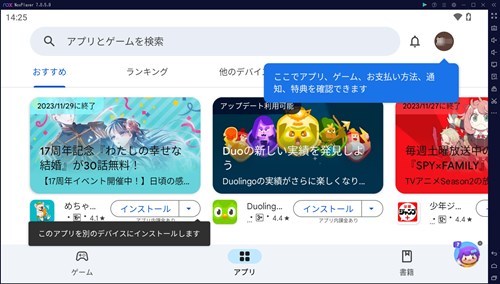
動作が重いとき等の設定
ゲームプレイ時に、動作が重い、カクつく、描画が乱れる、といった問題が出たときは以下の設定見直しや操作を行うことで改善する可能性があります。
[環境設定]>[パフォーマンス]の設定
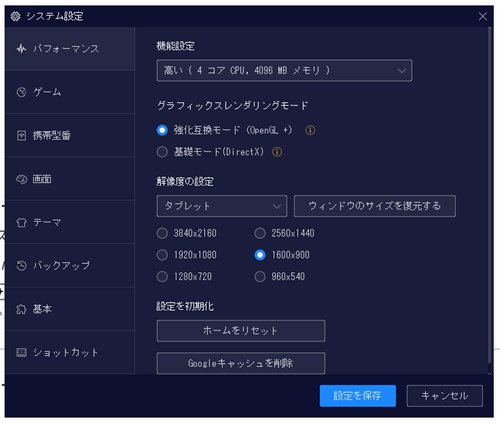
[環境設定]>[ゲーム]の設定
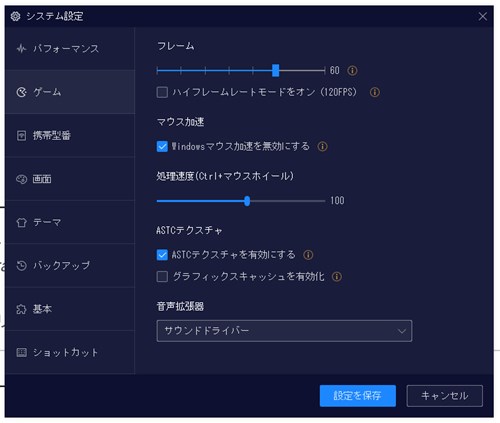
クリーンアップ
画面右の[・・・]>[アプリ終了]をクリックするとキャッシュが解放されます。これでパフォーマンスやラグの問題が解消される可能性があります。
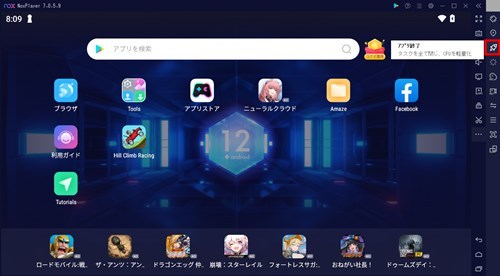
機能:キーマッピング
キーマッピングとは、スマホでプレイ時に良くタップする場所(例えば、攻撃ボタンやメニューボタン)にキーを割り当てることで、そのキーを押すことでタップできる機能です。割り当てはキーボード、ゲームパッド、マウスに行うことができます。また、タップ以外にもスワイプや画面回転など14種類のキーマッピング機能があります。
ここでは最もシンプルな、指定した箇所をタップするときのキーマッピング手順を説明します。
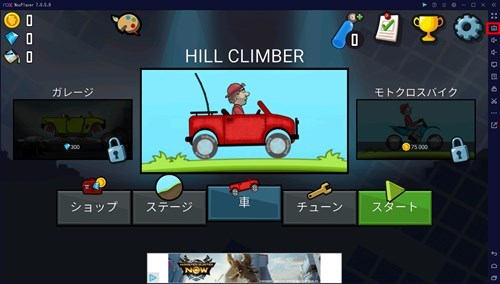
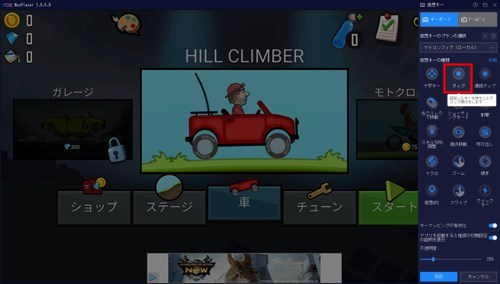
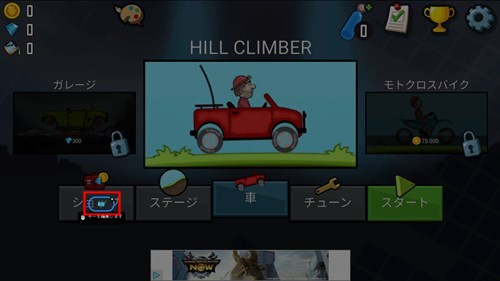
その他のキーマッピング項目の設定や詳細設定はNoxPlayer公式のURLが参考になります。
機能:スクリプト
スクリプト(マクロ)とは、一連の操作を自動的に行ってくれる機能です。例えば、周回プレイをする、フィールドで毎回所定の位置に移動する、リセマラの操作を行う等を自動的に行ってくれます。
※ゲームによっては、スクリプト利用は不正行為とみなされる場合もあるため、利用には注意してください。
ここでは最もシンプルな、指定個所をタップするマクロの作成手順を説明します。
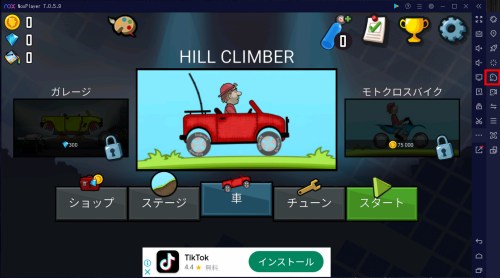
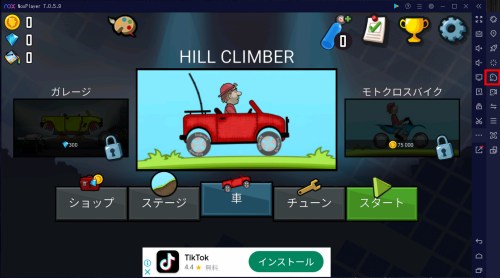
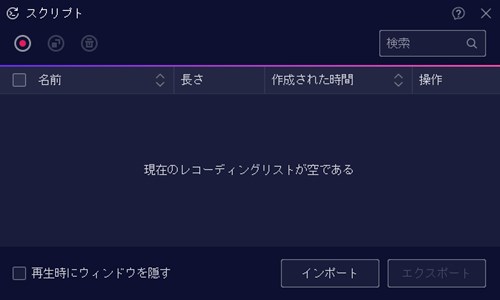
なお、手動でマクロを書く方法もあります。公式サイトにマクロコマンド一覧と作成例がありますので、参考にしてください。